News
エクセル上でファイルの上書き保存を戻す方法
エクセルを使用していて、うっかりデータを上書き保存してしまい、困ったことはありませんか?
しかし慌てることはありません。上書き保存する前のデータに復元する方法をご紹介します。
エクセル上のショートカットキーから
エクセルを上書き保存した後、ファイルを開いたままなら、キーボードの「Ctrl」+「Z」キーを押すことでひとつ前の動作に戻せます。
さらに、「Ctrl」キーを押しながら「Z」キーを何度も押すことにより、押した回数だけ動作をさかのぼることができます。
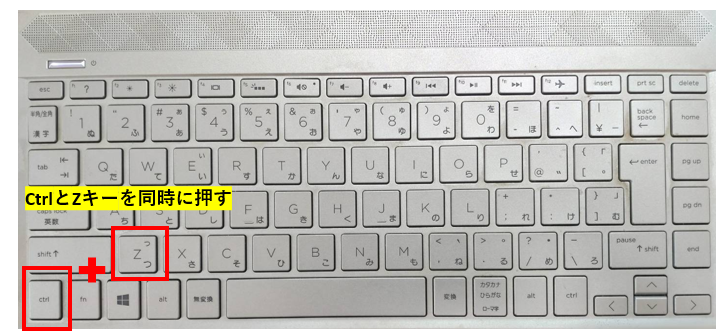
なお、この動作をする際は開いたエクセルファイルのどのセルでも良いのでクリックを一度してから行いましょう。
エクセル上の「元に戻す」ボタンから
画面上部のクイックアクセスツールバーから「元に戻す」を選択します。
複数の操作を元に戻す場合は「元に戻す」の隣にある矢印を選択し、元に戻すアクションを一覧から選択します。
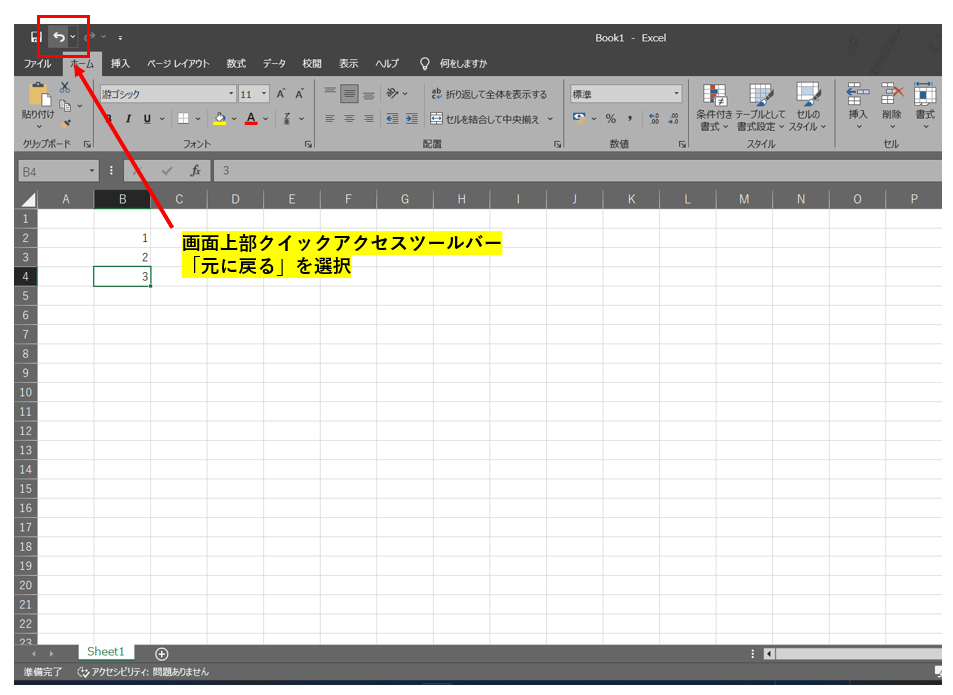
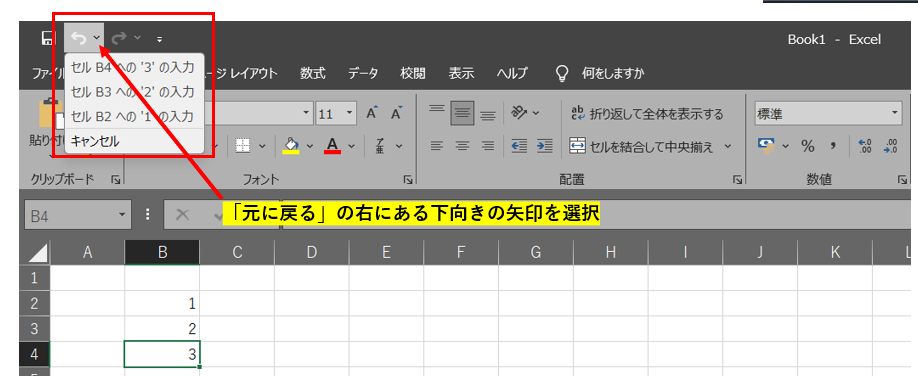
エクセル上の「ブックの管理」から
2010以降のバージョンのエクセルを使用しているなら、「以前のバージョン」を使ってデータを復元することができます。
- メニューから「ファイル」>「情報」>「以前のバージョン」の順に選択します。
- 復元可能な更新日時の一覧が表示されるので、復元したいバージョンを選択して「復元」をクリックします。
WindowsやMacの機能から上書き保存前のデータに戻る方法
エクセル上の操作とは異なり、WindowsやMacの機能を使って上書き保存前のデータに戻ることもできます。
Windowsの「以前のバージョン履歴の復元」機能から
- 復元したいファイルを右クリックします。
- 右クリックメニューから「プロパティ」を選択します。
- プロパティウィンドウから「以前のバージョン」タブを選択し、一覧表示された以前のバージョンの中から復元したいバージョンをクリックします。
- 「復元」をクリックします。
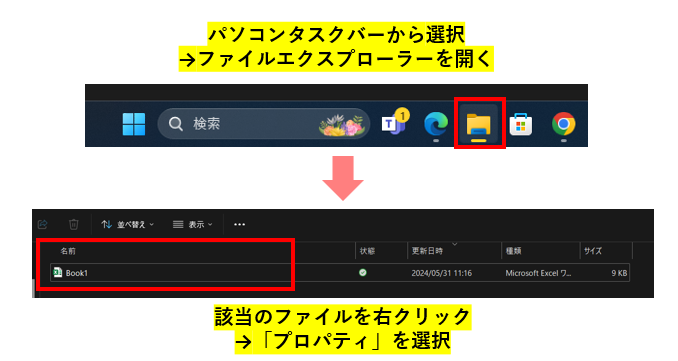
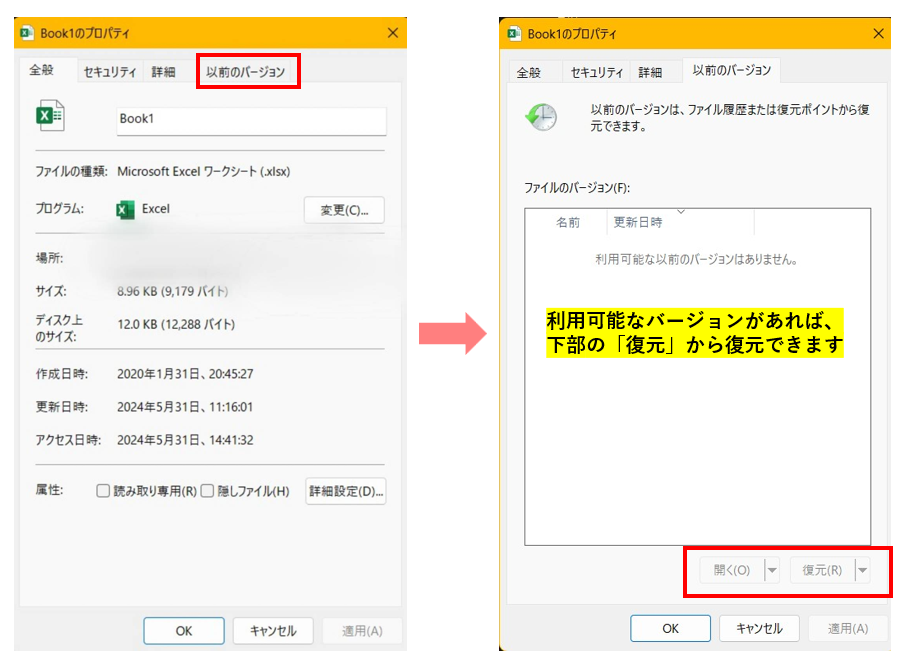
Windowsで「以前のバージョンがない」と表示されたら
Windowsの「以前のバージョン履歴の復元」機能を利用する際に「以前のバージョンがない」と表示されることがあります。
この機能を利用するには、以前のバージョンが保存されていなければなりません。
ファイルの場所が変更されていたり、ファイルが一度も変更されていない場合は、以前のバージョンが存在しない可能性があります。
また、Windowsの設定によっては「以前のバージョン履歴の復元」が無効になっている場合があります。この場合、以前のバージョンを利用できない可能性がありますので、以下の方法で設定を確認してください。
- 「コントロールパネル」を開きます。
- 「システムとセキュリティ」>「ファイル履歴」>「ファイル履歴の設定を変更する」の順に選択します。
- ファイル履歴の設定を確認・変更できます。
ファイルの以前のバージョンを復元するためには、システムに十分な空き容量が必要です。システムに充分な空き容量がない場合、以前のバージョンが保存されないことがありますので、こちらも注意しましょう。
なお、Windowsはバージョンによっても操作が大きく異なる可能性がありますので、操作方法はその都度確認してください。
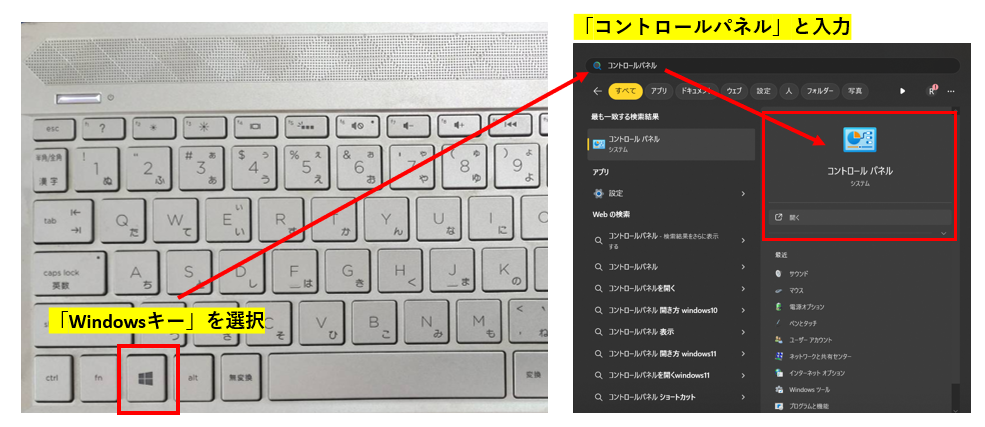
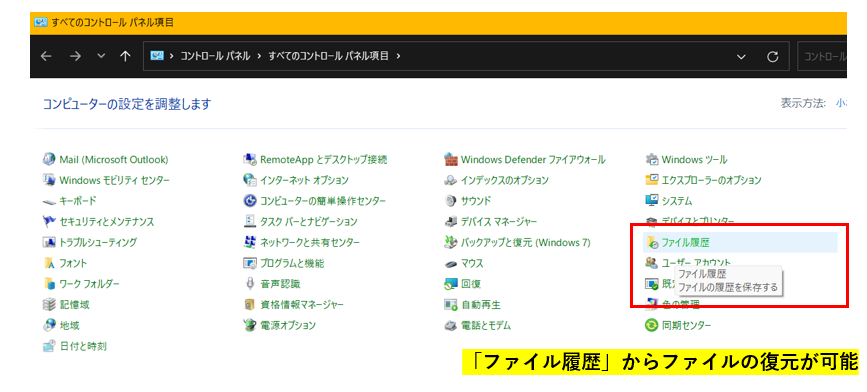
Macの「Time Machine」や「オートセーブ」機能から
「Time Machine」は、Macのバックアップシステムです。
利用する際は、バックアップを保存するための外部ドライブが必要となります。
「Time Machine」を使用してファイルを復元するには、
- 「Time Machine」を起動します。
- カレンダーをスクロールしてファイルを復元したい時点を選択します。
- 復元したいファイルを選択して「復元」をクリックします。
なお、Time Machineを利用した場合は他のファイル等も指定の時点に戻ってしまうので注意が必要です。
「オートセーブ機能」は、アプリケーションで編集中のドキュメントを自動的に保存する機能です。「オートセーブ機能」を使ってエクセルのデータを復元するには、
- エクセルのメニューバーから「ファイル」>「復元」または「以前に保存」の順に選択します。
- バージョン一覧から復元したいバージョンを選択し、「復元」をクリックします。
それでも分からない!そんな時はまず無料で相談してください
本記事を執筆している株式会社ウォンズは、NEC様といった大手ITベンダーの製品やサービスを購入されたお客様のIT相談窓口として長年にわたりコールセンター事業を展開しております。日々、パソコンやスマートフォンの操作をしていく中で困っていることがあったり、悩んでいることや不安に思っていることなどありましたら、私共になんでもご相談ください!
- 家族や部下に聞くと面倒がられる…ちょっとしたことだけど気軽に相談したい
- 画面に「ウイルスに感染したかも」と表示されて不安…
- エクセルが!パワポが!急ぎで作成しなきゃいけないのに
- 届いたメールが詐欺メールかも?見分けるにはどうしたらいい!?
どんな悩みでも構いません。IT相談窓口のプロフェッショナルとして丁寧に対応させて頂きます!
あなた専用のIT相談窓口として、ぜひ私共の新サービス「じぶん専用IT相談室」をご活用ください。今なら無料で問診(ご相談)を承っております。下記からリンクをクリックしてサービス内容をご覧ください。
じぶん専用IT相談室で無料相談する>>
あわせて知りたい!ファイルの未保存や誤って削除した際の回復方法
エクセルを使用していて、ファイルを保存するのを忘れて閉じてしまったり、間違ってファイルを削除してしまったりしたらどうすればよいのでしょうか。
回復方法について解説します。
既存エクセルファイルの上書き保存を忘れて閉じてしまったら
保存せずにエクセルファイルを閉じようとすると、通常は保存を確認してきますが、それでも誤って保存せずにファイルを閉じてしまうこともあるでしょう。
その場合は、次の方法でデータを回復できるか試してみてください。
- 上書き保存しなかったエクセルファイルを開きます。
- 「ファイル」>「情報」の順に選択します。
- 「ブックの管理」から、回復可能なデータをクリックします。
- 開いたファイルを「名前を付けて保存」をクリックして保存します。
新しく作成したファイルが保存できてなかった/保存し忘れたら
新しく作成したファイルが保存できていなかったり、保存し忘れてしまった場合は、次の手順でデータを復元できる可能性があります。
- エクセルファイルを開きます。
- 「ファイル」>「情報」>「ブックの管理」>「保存されてないブックの回復」の順に選択します。
- フォルダに表示されているファイルを選択して開きます。
- 開いたファイルを「名前を付けて保存」をクリックして保存します。
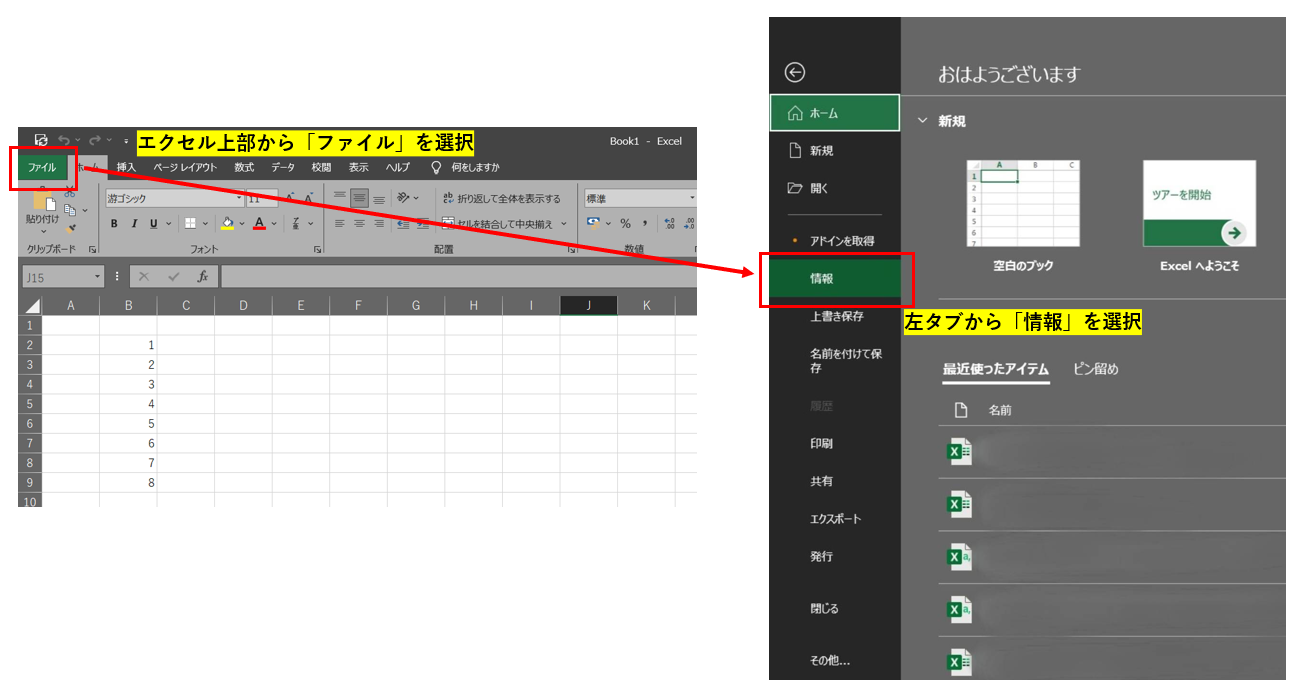
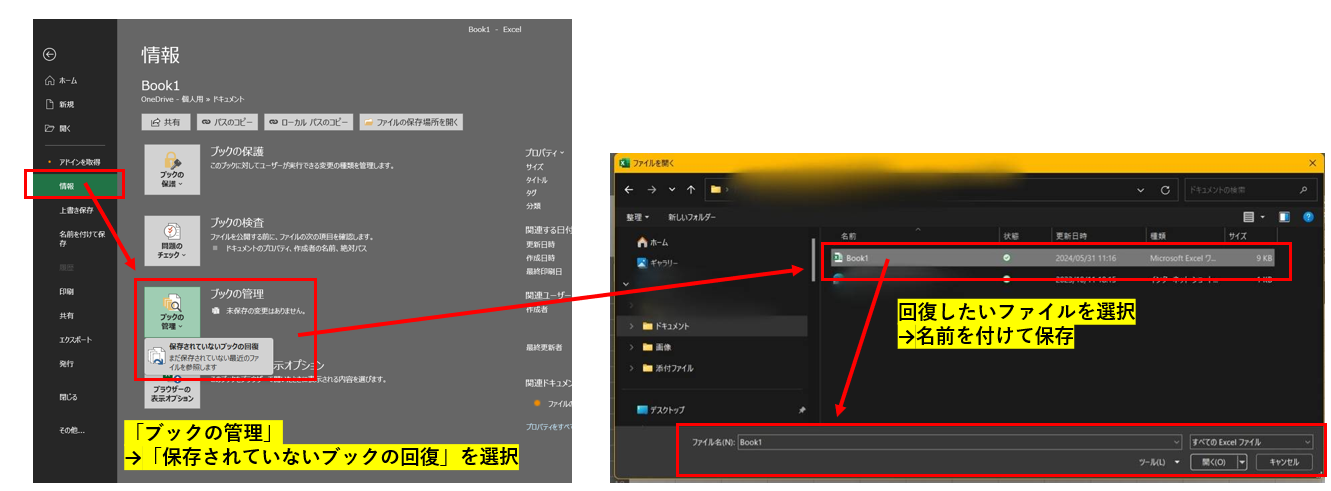
エクセルファイルを間違って削除してしまったら
パソコンの設定にもよりますが、通常は削除したデータは「ゴミ箱」に送られます。
最近削除したデータなら、ゴミ箱に残っている可能性が高いので、ゴミ箱の中を確認してください。
ただし、ゴミ箱を空にしたり、一定期間を過ぎたデータを削除する設定にしていた場合など、ゴミ箱からもファイルが削除されている場合がありますので、注意してください。
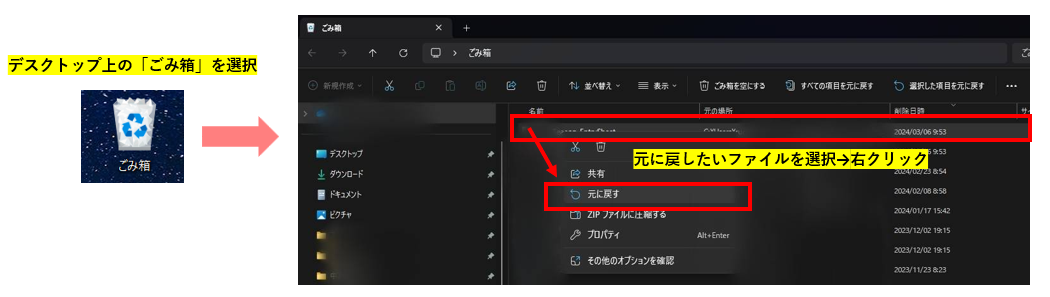
また、削除したファイルは「ファイル履歴」からも復元できます。
ファイル履歴を利用するためには、ファイル履歴機能の設定をオンにしておく必要があります。
エクセルファイル内のシートを誤って削除してしまったら
エクセルファイル内のワークシートを削除してしまった場合、現在作業中のファイルをいったん別名で保存し、ワークシートを削除する前のエクセルファイルから作業中のファイルにエクセルシートをコピーするという方法があります。
また、データをMicrosoft社が提供しているクラウドストレージのサービス「OneDrive(ワンドライブ)」に保存しているなら、ファイルの履歴から以前のデータを回復することも可能です。
ファイルが破損していて開けない場合に修復したいときは
エクセルのファイルが破損して開けない場合は、「ファイルの修復」を行ってみてください。
- エクセルを立ち上げます。
- 「開く」を選択し、参照から開きたいファイルを選択した後「開いて修復する」または「以前のバージョンの復元」を選択します。
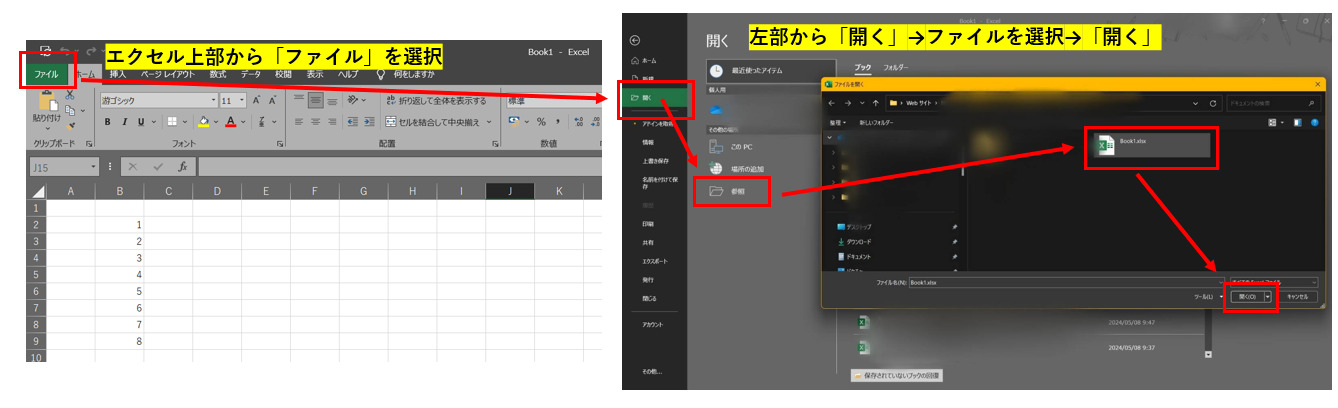
エクセルファイルのバックアップを活用しよう!
エクセルを使用していて、フリーズして作業していた内容が消えてしまったり、間違った内容で上書き保存してしまったりと、大事なファイルを消失してしまうことはどうしても起きてしまいます。
データ消失の被害を最小限に食い止めるため、自動回復用データの保存機能はオンにしておきましょう。初期設定では保存間隔が「10分」となっていますが、もっと短くするとより安心です。ただし、保存間隔を短くすることで動作が重くなることがあります。
自動回復用データの保存機能は、
- エクセルを起動し、「ファイル」>「オプション」の順に選択します。
- 「保存」の「ブックの保存」で設定を変更します。
また、「OneDrive」にファイルを保存している場合は「自動保存」機能が利用できます。
自動保存機能はタイトルバーの「自動保存」をオンにするだけで有効となり、ファイルが自動保存され、履歴をたどることができるようになります。
さらに、バックアップファイルを自動的に作成するように設定しておくと安心でしょう。
- エクセルを起動し「ファイル」>「名前を付けて保存」の順に選択します。
- 表示されたダイアログボックスから「ツール」>「全般オプション」の順に選択します。
- 「バックアップファイルを作成する」にチェックを入れます。
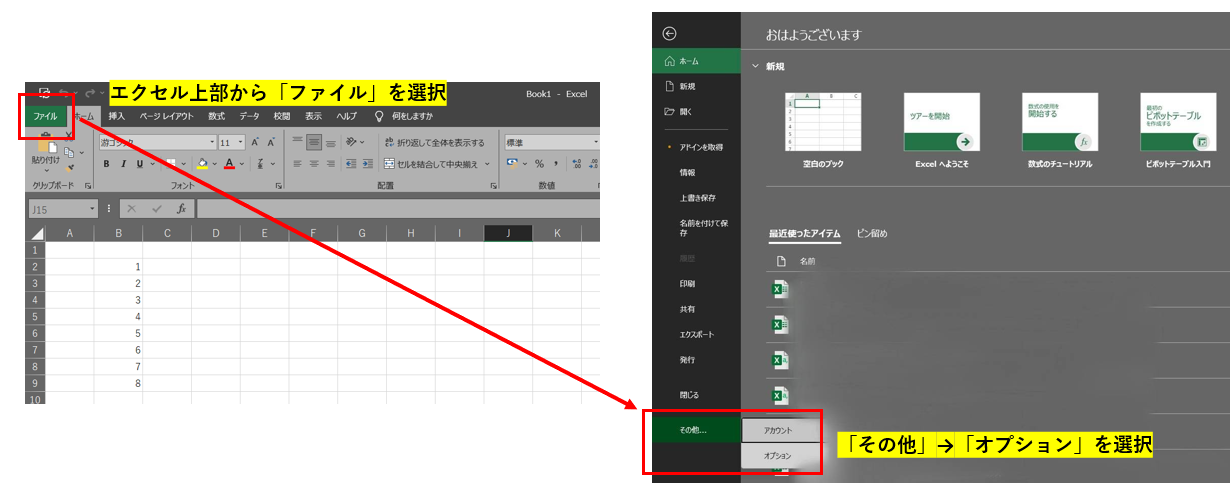
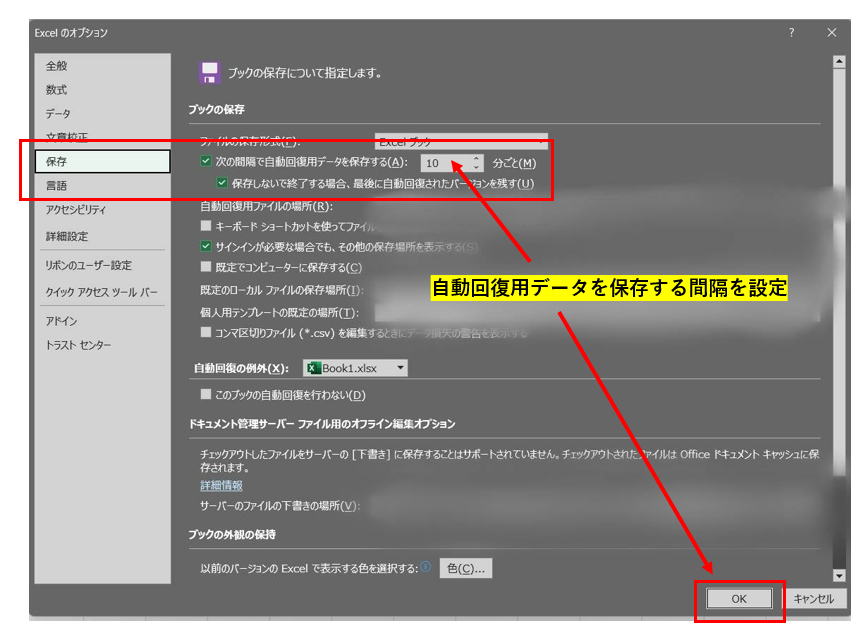
他にもスマホやパソコンに関する悩みを相談したい!そんなときはこちら
本記事を執筆している株式会社ウォンズは、NEC様といった大手ITベンダーの製品やサービスを購入されたお客様のIT相談窓口として長年にわたりコールセンター事業を展開しております。日々、パソコンやスマートフォンの操作をしていく中で困っていることがあったり、悩んでいることや不安に思っていることなどありましたら、私共になんでもご相談ください!
- 家族や部下に聞くと面倒がられる…ちょっとしたことだけど気軽に相談したい
- 画面に「ウイルスに感染したかも」と表示されて不安…
- エクセルが!パワポが!急ぎで作成しなきゃいけないのに
- 届いたメールが詐欺メールかも?見分けるにはどうしたらいい!?
どんな悩みでも構いません。IT相談窓口のプロフェッショナルとして丁寧に対応させて頂きます!
あなた専用のIT相談窓口として、ぜひ私共の新サービス「じぶん専用IT相談室」をご活用ください。今なら無料で問診(ご相談)を承っております。下記からリンクをクリックしてサービス内容をご覧ください。

