News
パソコンのサイト(ウェブブラウザ)の文字が小さいときは
パソコンでインターネットを利用していて、文字が小さくて見づらいと感じたことはありませんか?仕方がないと諦めている方もいらっしゃるかもしれませんが、文字を大きくして見やすくする方法があります。
キーボードのキーからサイトの文字サイズを変更する
まずはキーボードのキーを使ってウェブサイトの文字サイズを変更する方法を説明します。
Windowsを使用している場合
「Ctrl」キーを押しながら「+」を押すと文字サイズが拡大、「Ctrl」キーを押しながら「ー」を押すと文字サイズが縮小します。

Macを使用している場合
「command」キーと「shift」キーを押しながら「+」を押すとWebページが拡大、「command」キーを押しながら「ー」を押すとWebページが縮小します。
使用している機種やバージョンによって操作方法が違う場合がありますので、それぞれで確認してください。
マウスを使ってサイトの文字サイズを変更する
マウスを使ってWebサイトの文字サイズを変更するには、Windowsの場合は「Ctrl」キーを押しながら、マウスのセンターホイールを前後に回転させて見やすい大きさに調整します。

Macの場合は「command」キーを押しながらマウスのセンターホイールを前後に回転させて、見やすい大きさに調整します。
マウスにセンターホイールがない場合は、キーボードを利用してください。
ウェブブラウザの設定画面から文字サイズを変更する方法
ウェブブラウザの設定画面から、文字サイズを変更する方法をブラウザ別に説明します。
Google Chromeを使用している場合
- Google Chromeを立ち上げます。
- 画面右上にある「Google Chromeの設定」から「設定」を選択します。
- 「デザイン」にある「フォントサイズ」から文字サイズを選択できますので、「極小」「小」「中」「大」「極大」から変更したいサイズを選択します。
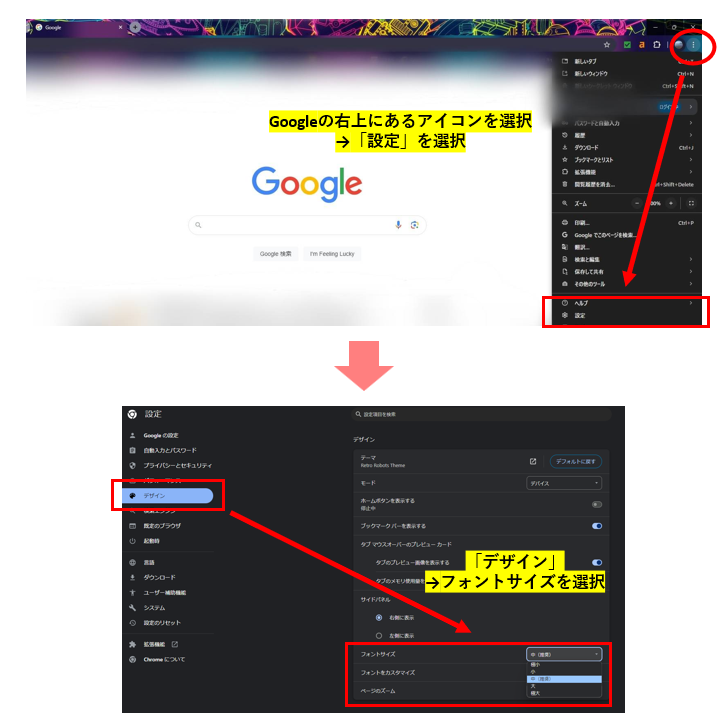
ページ全体の表示を大きくしたい場合は、
- 画面右上にある「Google Chromeの設定」を選択します。
- 「ズーム」の「-」「+」を押下して、ページ全体の表示サイズを選択します。
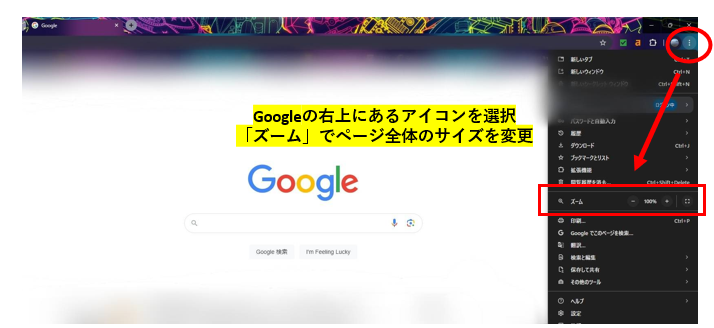
Microsoft Edgeを使用している場合
- Microsoft Edgeを立ち上げます。
- 画面右上にある「設定など」から「設定」を選択します。
- 「外観」にある「フォント」から文字サイズを変更できますので、「非常に小さい」「小」「中」「大」「非常に大きい」から文字サイズを選択します。
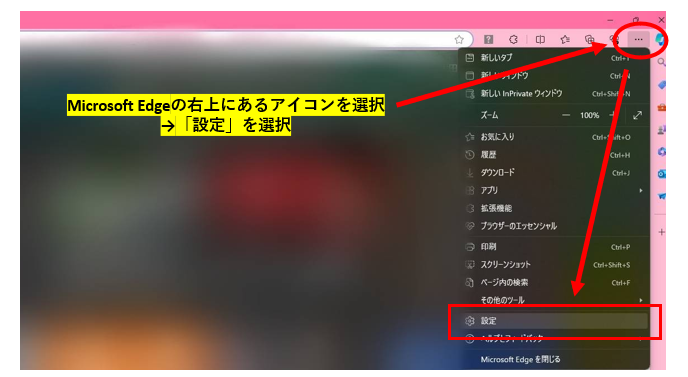
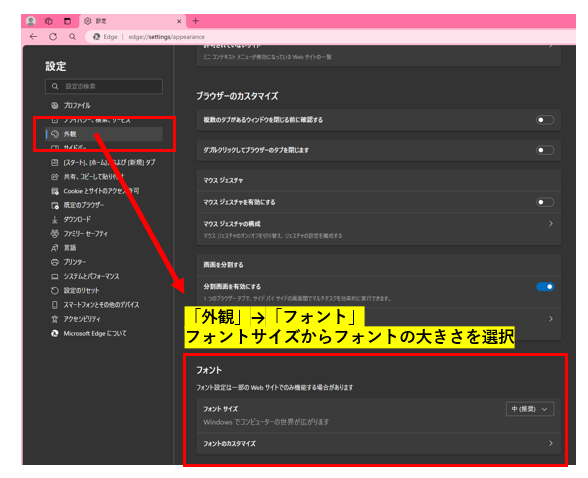
Internet Explorerを使用している場合
- Internet Explorerを立ち上げます。
- メニューバーから「表示」>「文字のサイズ」の順に選択します。
- 「最小」「小」「中」「大」「最大」から文字サイズを選択します。
ページ全体の表示を大きくしたい場合は、
- メニューバーから「表示」>「拡大」の順に選択します。
- 50%〜400%から表示サイズを選択します。
Safariを使用している場合
- Safariを立ち上げます。
- 「option」キーを押しながらメニューバーの「表示」を選択します。
- 「文字の拡大」または「文字の縮小」を選択し、文字サイズを変更します。
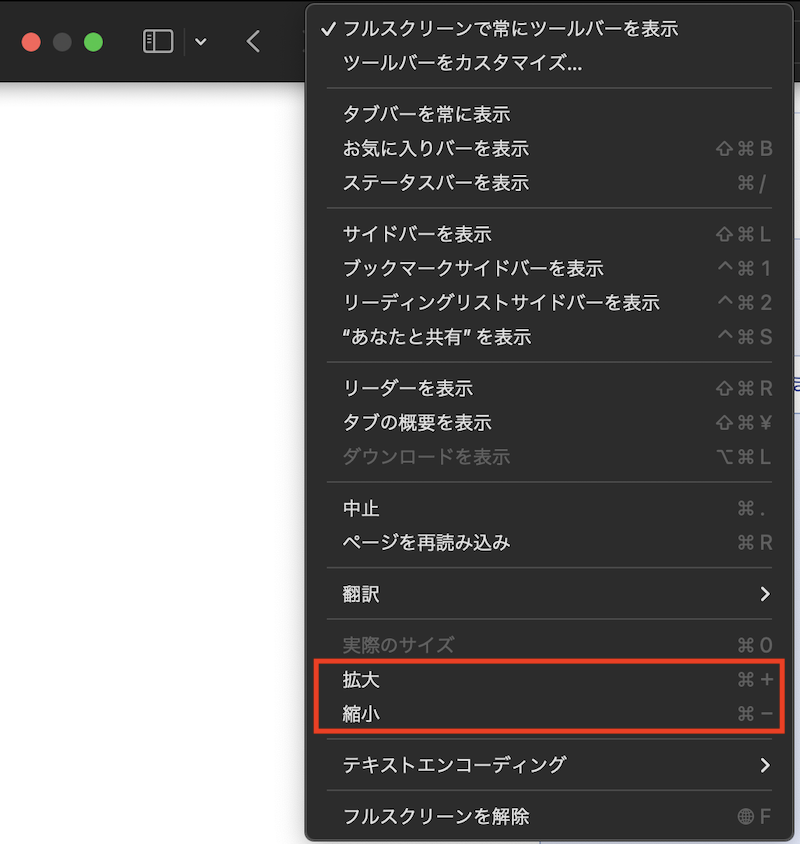
Firefoxを使用している場合
- Firefoxを立ち上げます。
- メニューバーから「表示」>「ズーム」の順に選択します。
- 「文字サイズのみ変更」にチェックを入れ、「拡大」または「縮小」を押下して文字サイズを変更します。
- ページ全体の表示サイズを変更したい場合は、「文字サイズのみ変更」のチェックを外した状態で「拡大」または「縮小」を押下して、表示サイズを変更します。
ブラウザのサイズを変更する方法は、使用しているバージョンや環境によって違うことがありますので、それぞれで確認してください。
パソコン全体(Windows・Mac)で文字が小さいときは
ウェブブラウザの文字サイズを変更する方法を説明しましたが、次にパソコンの画面全体の文字サイズを変更したいときの方法を説明します。
Windowsの設定から文字を大きく・小さくする方法
- 「スタート」>「設定」>「アクセリビリティ」>「テキストサイズ」の順に選択します。
- 「テキストのサイズ」の横にあるスライダーで文字のサイズを調整します。
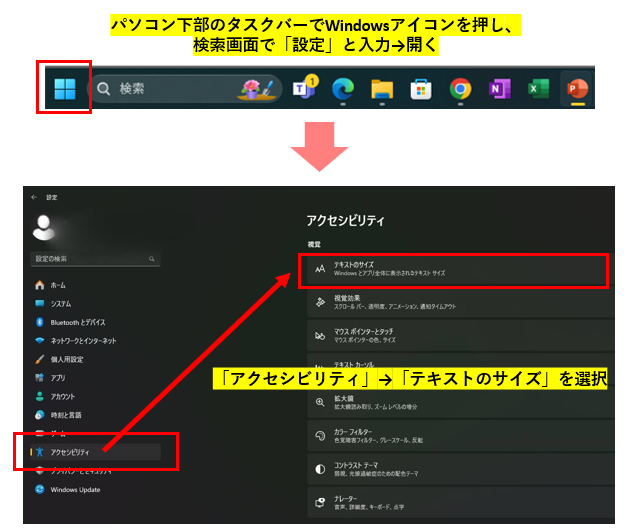
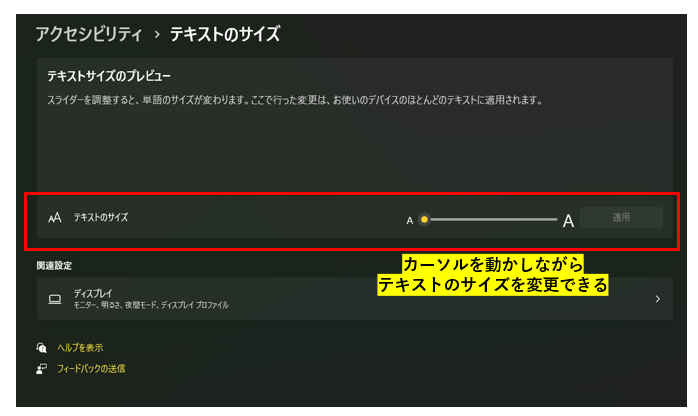
Macの設定から文字を大きく・小さくする方法
- 「アップルメニュー」>「システム環境設定」>「ディスプレイ」の順に選択します。
- 「解像度」の「変更」を選択すると表示されるスライダーでサイズを調整します。
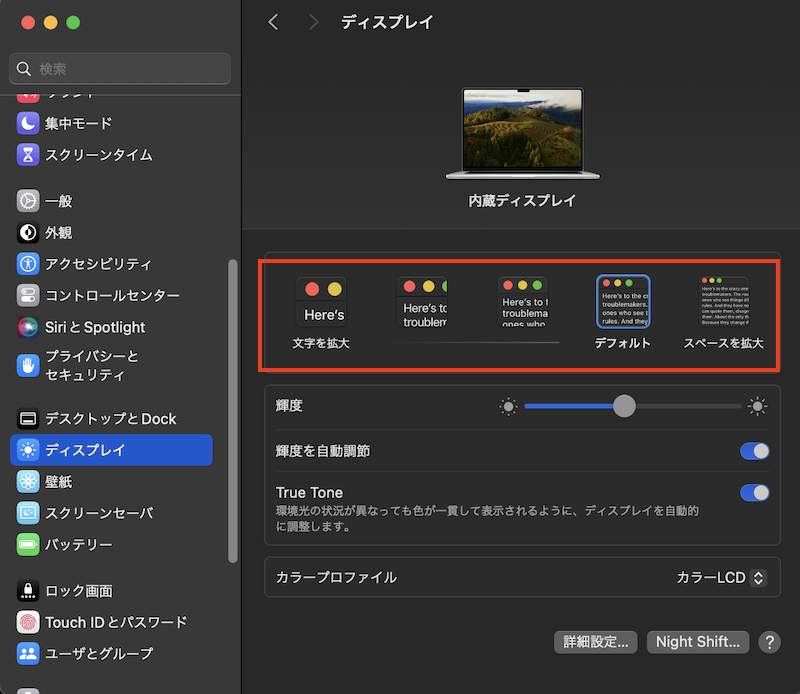
【GmailやOutlookなど】パソコン上のメールの文字を大きくする方法
GmailやOutlookなど、パソコン上のメールの文字を大きくする方法もあります。
Gmailを使用している場合
- パソコンでGmailを立ち上げます。
- メニューから「設定」を選択します。
- 「既定の書式スタイル」から文字サイズを選択できますので「小」「標準」「大」「最大」から選択します。
- 「変更の選択」を押下します。
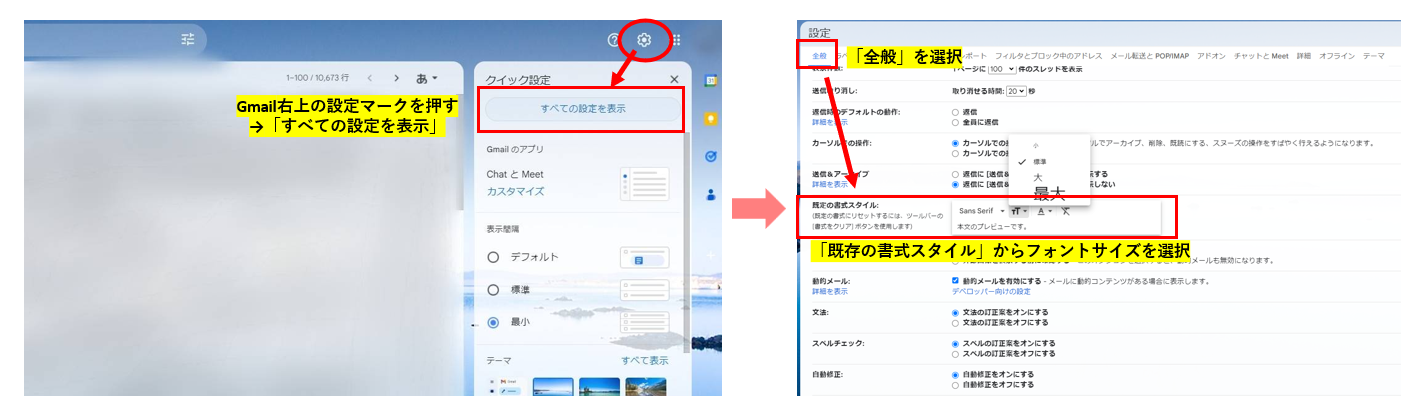
Outlookを使用している場合
- パソコンでOutlookを立ち上げます。
Outlook メッセージリストのフォントサイズを変更する場合
- メニューから「表示」>「設定の表示」の順に選択します。
- 「メール」>「レイアウト」の順に選択します。
- 「テキストのサイズと間隔」から文字サイズを選択できますので「小」「中」「大」から選択します。
- 「保存」を押下します。
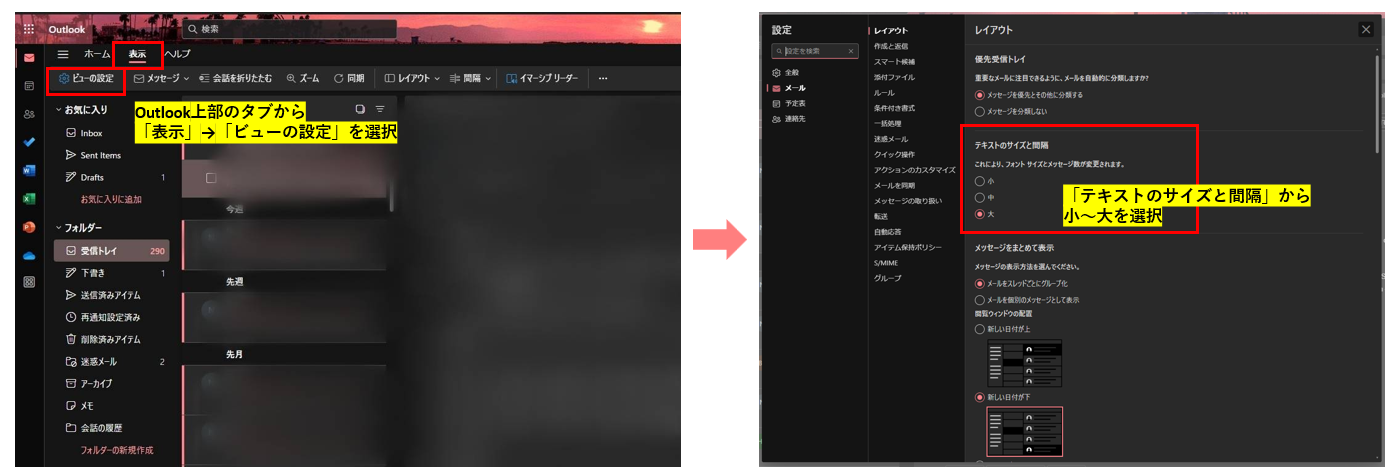
閲覧ウインドウに表示されているメールを拡大する場合
- メニューから「表示」を選択します。
- 「ズーム」を選択し、「+」または「ー」で50%〜200% の間で目的のサイズを選択します。
番外編!スマホ(iPhone・Android)の文字を大きくするには
ここまではパソコンで文字サイズが小さい時にサイズを大きくする方法について解説してきました。
ここからは番外編としてスマートフォンで文字を大きくする方法について解説します。
iPhoneの文字サイズを大きくする方法
- 「設定」アイコンをクリックします。
- 「画面表示と明るさ」>「文字サイズを変更」の順に選択します。
- スライダを動かして、文字サイズを変更します。
フォントをさらに大きくしたい場合
- 「設定」アイコンをクリックします。
- 「アクセシビリティ」>「画面表示とテキストサイズ」の順に選択します。
- 「さらに大きな文字」をオンにすると、通常よりさらに大きいフォントサイズを選択できるようになります。スライダを動かして、文字サイズを変更します。
Androidの文字サイズを大きくする方法
- 「設定」アイコンをクリックします。
- 「ディスプレイ」>「詳細設定」>「フォントサイズ」の順に選択します。
- スライダを動かして文字サイズを変更します。
なお、以下は、SONYのXperia 10 III SOG04を使用した場合の操作方法です。
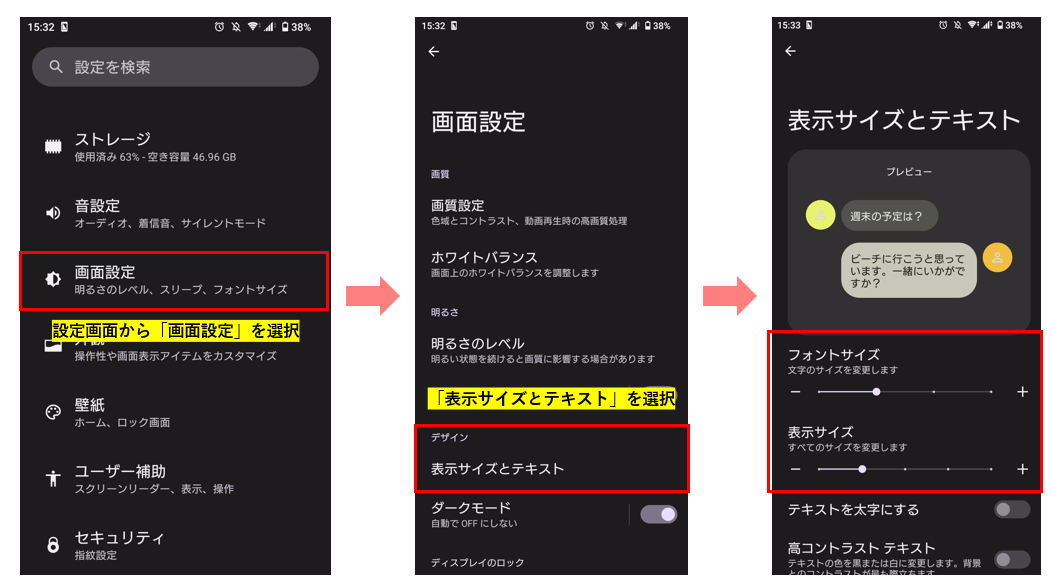
気軽にスマホやパソコンのトラブルを相談したい?そんなときはこちら
本記事を執筆している株式会社ウォンズは、NEC様といった大手ITベンダーの製品やサービスを購入されたお客様のIT相談窓口として長年にわたりコールセンター事業を展開しております。日々、パソコンやスマートフォンの操作をしていく中で困っていることがあったり、悩んでいることや不安に思っていることなどありましたら、私共になんでもご相談ください!
- 家族や部下に聞くと面倒がられる…ちょっとしたことだけど気軽に相談したい
- 画面に「ウイルスに感染したかも」と表示されて不安…
- エクセルが!パワポが!急ぎで作成しなきゃいけないのに
- 届いたメールが詐欺メールかも?見分けるにはどうしたらいい!?
どんな悩みでも構いません。IT相談窓口のプロフェッショナルとして丁寧に対応させて頂きます!
あなた専用のIT相談窓口として、ぜひ私共の新サービス「じぶん専用IT相談室」をご活用ください。今なら無料で問診(ご相談)を承っております。下記からリンクをクリックしてサービス内容をご覧ください。

