News
【Windows/Mac】パソコンのアップデート方法を解説!
パソコンは、最新の状態にするためにアップデートをする必要があります。
ここではWindowsとMacそれぞれの、アップデート方法について解説します。
Windowsの方向け!アップデートのやり方と手順
Windowsのアップデートのやり方と手順を、Windows10の場合とWindows11の場合のそれぞれで解説します。
Windows10の場合
- スタートボタンをクリックします。
- 「設定」>「更新とセキュリティ」の順に選択します。
- 「Windows Update」から「今すぐインストール」を選択します。
- アップデートが始まります。「今すぐ再起動」ボタンが表示されたら、スケジュールを選択して「今すぐ再起動」をクリックします。
Windows11の場合
- スタートボタンをクリックします。
- 「設定」>「Windows Update」の順に選択します。アップデートがあるかチェックし、あれば自動的にアップデートが始まります。
- アップデートが終了したら再起動について確認画面が表示されるので「今すぐ再起動」をクリックします。
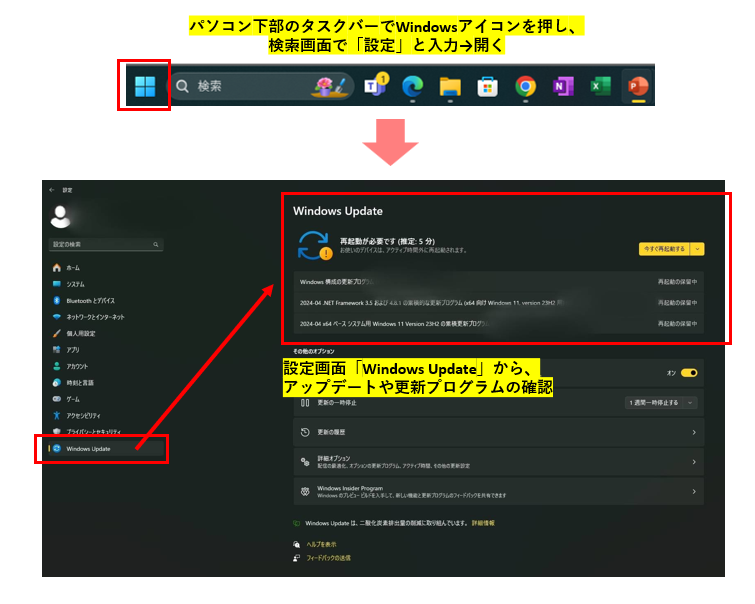
Macの方向け!アップデートのやり方と手順
- Appleメニューをクリックします。
- 「システム設定」>「一般」>「ソフトウェアアップデート」の順に選択します。「システム設定」が表示されない場合は「システム環境設定」>「ソフトウェアアップデート」の順に選択します。
- アップデートがアップデートがある場合はアップデートしたいソフトウェアを選択し、「今すぐアップデート」をクリックします。
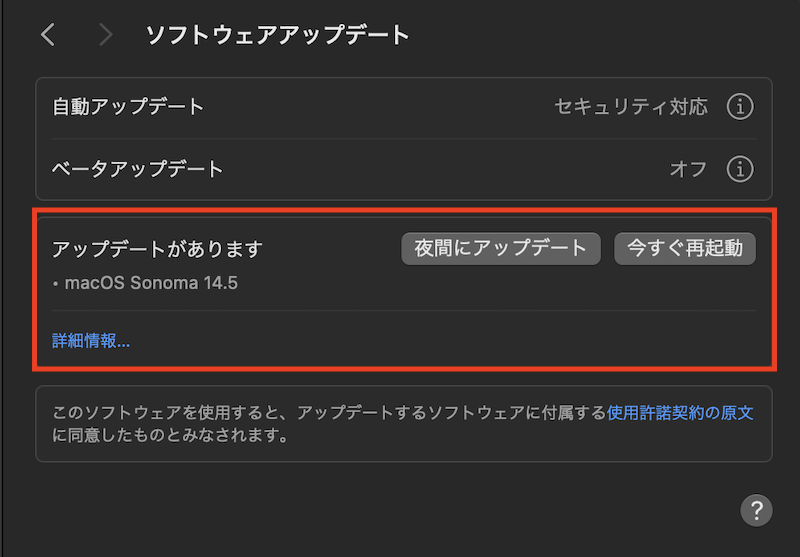
自動アップデートの設定方法とオフにする方法
パソコンのアップデートは、毎回手動で行わなくても、自動で行うことができます。
Windowsの場合は、上記のアップデート手順から「Windows Update」でアクティブ時間の設定を変更してください。
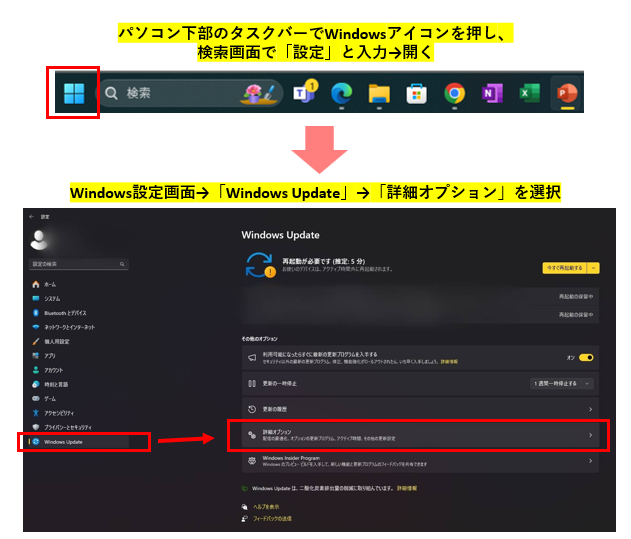
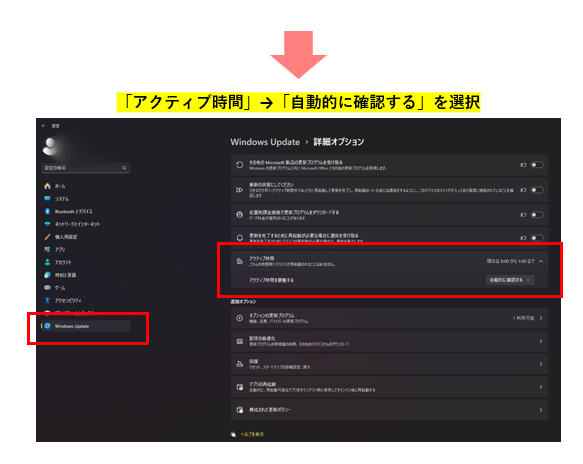
Macの場合は、上記のアップデート手順から「ソフトウェアアップデート」で自動アップデートの設定を変更してください。
自動アップデートするメリットとして、OSやソフトウェアから更新プログラムが提供されたときに速やかに対応できて安心です。ただし、自動アップデート後にパソコンが起動しなくなることがあり、これがデメリットといえるでしょう。
【Windows/Mac】パソコンのアップデートが動かない?その原因とは
パソコンのアップデートを行う際、アップデートが動かなくなってしまうことがあります。
その原因として、どのようなことが考えられるのか、みていきましょう。
更新プログラムが多く、時間がかかっている
更新するプログラムが多いとアップデートに時間がかかってしまうことがあります。
大規模なアップデートの場合は更新するプログラムが多く、小規模なアップデートの場合と比べて時間がかかる傾向があります。
また、更新をこまめにやっていないと、1回に更新するプログラムが多くなってしまうので、更新に時間がかかる要因となります。
Windowsのシステムに一時的なエラーが生じている
なんらかの理由でWindowsのシステムに一時的なエラーが生じているのかもしれません。
アップデートは時間がかかり、じっくり待つ必要がありますが、あまりにも時間がかかるようであればいったんアップデートを止めて、後日やり直してみましょう。
Windowsのシステムファイルが破損している
例えば、アップデート中に「データベースの破損を修復してください」などといった警告表示が出る場合は、システムファイルが破損している可能性があります。
この場合、ファイルのリカバリー作業が必要となりますので、トラブルシューティングを実行しましょう。
Appleのサーバーが混雑している
Appleのサーバー側が混雑するなど、不具合がおきてアップデートが進まない場合があります。
Apple公式サイトの「システム状況」ページでサーバーの状態をチェックしてみてください。
問題が発生しているようであれば、解消してからやり直しましょう。
Mac OSへの不具合が生じている
Mac OSに不具合が生じている可能性もあります。場合によってはMac OSの再インストールが必要です。
パソコンの空き容量が不足している
パソコンのアップデートは、多くの容量を必要とする場合があります。
そのため、パソコンの空き容量が不足していることによって、アップデートが進まなくなることがあります。
パソコンの空き容量を確認し、不足している場合はハードディスクのクリーンナップや不要なファイルを削除するなどして、空き容量を確保しましょう。
なお、Windowsで空き容量やストレージを確認する方法は以下の通りです。(写真はWindows11上での操作となっております。)
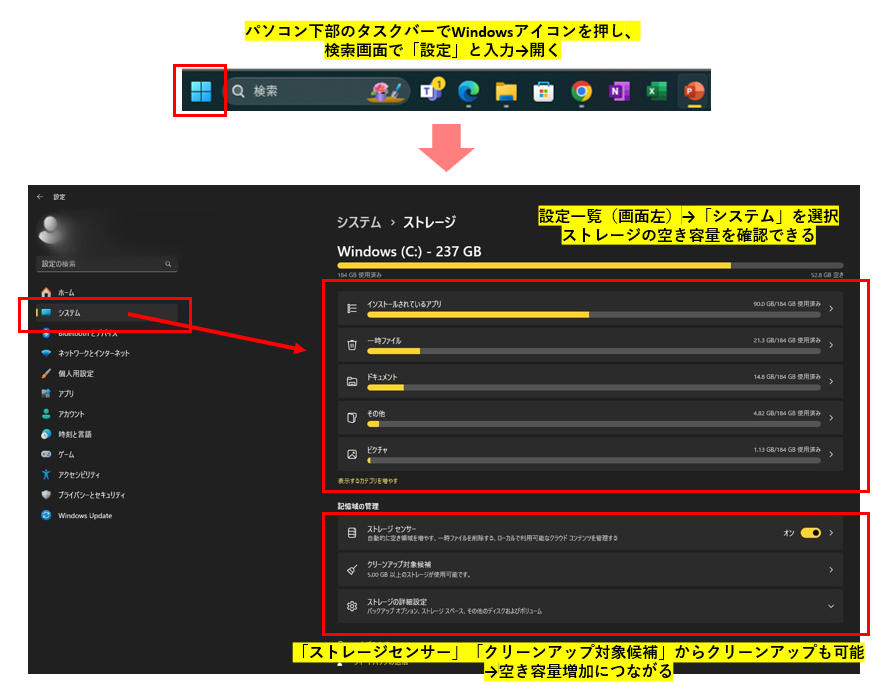
セキュリティソフトに障害が生じている
アップデートが進まない要因として、セキュリティソフトに障害が生じていることが考えられます。また、セキュリティソフトによりネットワークへのアクセスに制限がかかる場合もあります。
アップデートを行う際は、セキュリティソフトのファイアウォールを一時的にオフにするとよいでしょう。
ネットワークの環境が不安定である
ネットワークの環境が不安定なためにアップデートが進まなくなるケースです。
通信速度が不十分なためにアップデートが進まない可能性もありますので、ネットワーク環境を見直してみてください。
【Windows/Mac】パソコンのアップデートが動かないときの対処法8選!
パソコンのアップデートが動かなくなったときの対処法について解説します。
進行状況を確認して待つ / 後日再実行してみる
アップデートが動かなくなっても、システムやプログラムに問題があるわけではなく、アップデートする容量が多くて時間がかかっている可能性があります。
また、パソコンのスペックが低いと、そのために時間がかかってしまうこともあるでしょう。
ですので、パソコンをアップデートする際は、時間がかかってもいいように夜間や休日に行うことをおすすめします。
まれに、アップデートのプログラム自体に問題があるためにアップデートが動かなくなることがあります。この場合はいったんアップデートするのをあきらめ、後日修正プログラムが配信されるのを待って再実行してください。
セキュリティソフトを一時停止する
セキュリティソフトを導入していると、そのためにネットワークへのアクセスが制限されてしまい、アップデートが動かなくなることがあります。
この場合はセキュリティソフトを一時的に停止してみましょう。
ネットワーク環境をリフレッシュする
ネットワーク環境に一時的なエラーが起き、アップデートが動かないことがあります。
ネットワークの状況が疑われるときは、いったん未接続の状態にし、ネットワーク環境をリフレッシュしてみてください。
Windowsでのネットワーク環境のリセット方法は以下の通りです。
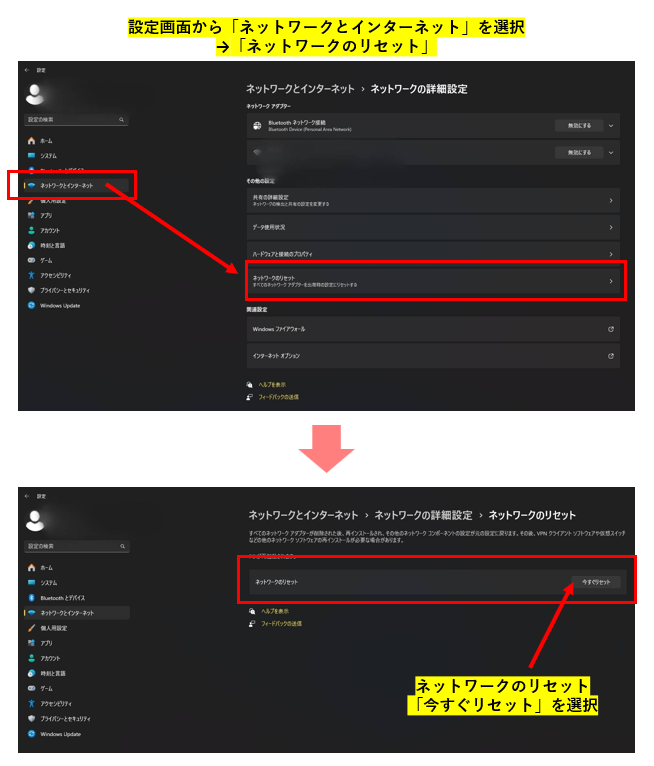
空き容量を増やす
パソコンの空き容量が不足していると、アップデートが保留となって動かなくなってしまいます。
アップデートを行う際は、ハードディスクの空き容量を確認してください。
デバイスドライバーを更新する
デバイスドライバーとは、パソコンに接続する周辺機器とソフトウェアの通信を制御するプログラムのことです。
パソコンに接続している周辺機器をすべて取り外し、デバイスドライバーを更新することで、アップデートが動く可能性があります。
コンポーネントをリセットする
周辺機器、プログラム、ディスク、メモリなど、システムを構成する部品や要素のことをコンポーネントといいます。
コンポーネントをリセットすることで、アップデートが動くことがあります。
ルーターを再起動する
ルーターとは、複数台の端末をインターネットに接続するための通信機器です。ルーターに不具合が起こることで、インターネットの接続が不安定になり、アップデートが動かなくなることがあります。そのため、ルーターを再起動することで、状況が改善する可能性があります。
トラブルシューティングを使う
なにをやっても状況が改善しない場合は、トラブルシューティングを利用してみましょう。
それでも分からない!そんな時はまず無料で相談してください
本記事を執筆している株式会社ウォンズは、NEC様といった大手ITベンダーの製品やサービスを購入されたお客様のIT相談窓口として長年にわたりコールセンター事業を展開しております。日々、パソコンやスマートフォンの操作をしていく中で困っていることがあったり、悩んでいることや不安に思っていることなどありましたら、私共になんでもご相談ください!
- 家族や部下に聞くと面倒がられる…ちょっとしたことだけど気軽に相談したい
- 画面に「ウイルスに感染したかも」と表示されて不安…
- エクセルが!パワポが!急ぎで作成しなきゃいけないのに
- 届いたメールが詐欺メールかも?見分けるにはどうしたらいい!?
どんな悩みでも構いません。IT相談窓口のプロフェッショナルとして丁寧に対応させて頂きます!
あなた専用のIT相談窓口として、ぜひ私共の新サービス「じぶん専用IT相談室」をご活用ください。今なら無料で問診(ご相談)を承っております。下記からリンクをクリックしてサービス内容をご覧ください。
じぶん専用IT相談室で無料相談する>>
パソコンのアップデート中に絶対にやってはいけないこと
パソコンのアップデートが動かないからといって、やってはいけないことについて解説します。
パソコンを強制終了する
アップデートが動かないと、不安になって強制終了したくなるかもしれません。
しかし、途中で強制終了することでシステムが壊れてしまう可能性がありますので、強制終了はしないでください。
アップデートをせずに更新をしない
アップデートに時間がかかったり、動かなくなるぐらいなら、アップデートしないほうがよいのでは、と考えて更新をしない人もいるかもしれません。
しかし、アップデートせずに更新をしない状態でいると、システムが不安定になったり、セキュリティが弱くなってしまう可能性があります。
そうならないためにもアップデートはまめに行うようにしましょう。
【Windows/Mac】アップデート後に起動しない?その原因と対処法を解説
アップデートを行ったことにより不具合が発生してしまい、パソコンが起動しなくなることがあります。その原因と対処法について解説します。
アップデート後に起こる主な不具合とは?
アップデート後に起こる主な不具合として、次のようなものがあります。
- パソコンの電源が入らない
- WindowsやAppleのロゴ表示からその先に進まない
- 黒い画面が表示される
アップデート後に起動しない時の対処法4選
アップデート後に起動しないときは、次の方法で対処してみてください。
パソコンを放電する
パソコンの電源ボタンを押しても起動しない場合、アップデート中にパソコン内で帯電が起きたのかもしれません。
この場合は周辺機器や、ノートパソコンならバッテリーを取り外して放置し、しばらくしてから電源を入れてみてください。
Windowsをセーフモードから修復する
セーフモードとは、パソコンに何らかの不具合が起きた時に使用する診断用の起動モードです。
パソコンが起動できる状態であれば、セーフモードで起動し、診断を行ってください。
- すべての周辺機器を取り外した状態でパソコンを起動し、画面が止まったら電源ボタンを長押しして強制終了します。これを何度か行うと、自動的にスタートアップ修復が起動します。
- 自動修復が行われるので、終了後、「詳細オプション」>「スタートアップ設定」の順に選択します。
- 「再起動」をクリックします。
- 再起動後にスタートアップ設定画面が表示され、「セーフモードを有効にする」を選択すると、セーフモードで起動します。
セーフモードで起動できたら、ウイルスチェックや、疑わしいプログラムの削除、疑わしいドライバーの削除、疑わしいスタートアップの削除、WindowsUpdateの削除などでトラブルを改善できる可能性があります。
アップデート前の古いバージョンに戻す
更新プログラムをアンインストールし、アップデート前の古いバージョンに戻します。
古いバージョンに戻すことで動作が正常化するかもしれません。
- 電源ボタンを長押しし、パソコンを強制終了します。
- 自動修復機能画面が立ち上がったら「詳細オプション」をクリックします。
- 「トラブルシューティング」>「詳細オプション」>「以前のビルドに戻す」の順に選択します。
- 該当する項目にチェックを入れると、アンインストールが開始します。
Windowsの回復ドライブから起動する
パソコンを買ったときの「初期状態に戻す」方法です。
- 電源ボタンを長押しし、パソコンを強制終了します。
- 自動修復機能画面が立ち上がったら「詳細オプション」をクリックします。
- 「トラブルシューティング」>「PCを初期状態に戻す」の順に選択します。
この操作は保存したデータがすべて消えてしまうため、それを認識した上で行ってください。
なお、Windowsでパソコンを初期状態に戻す方法は以下の通りです。
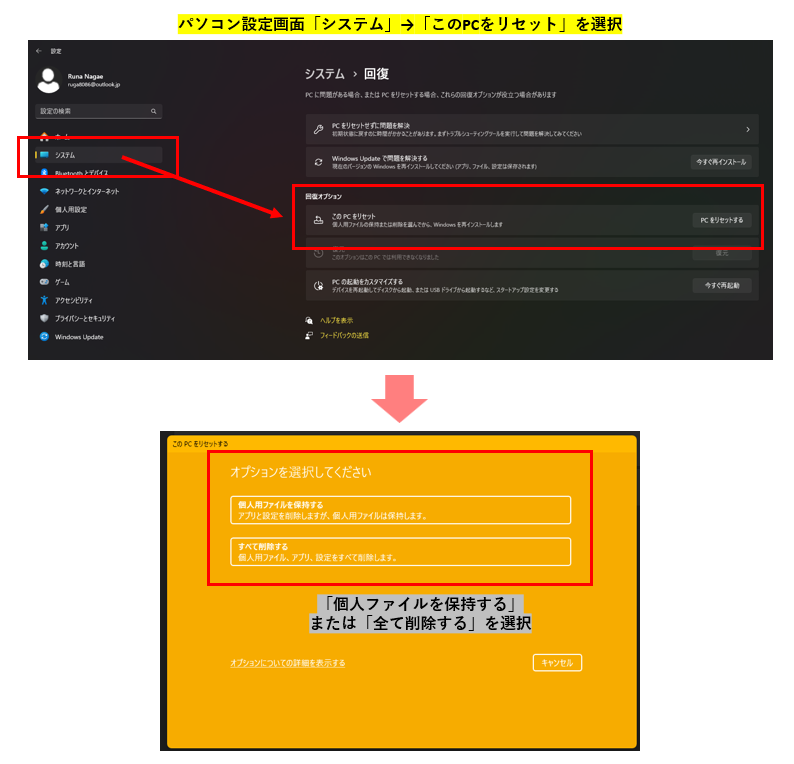
他にもパソコンやスマホのトラブルを解決したい?プロにご相談を!
本記事を執筆している株式会社ウォンズは、NEC様といった大手ITベンダーの製品やサービスを購入されたお客様のIT相談窓口として長年にわたりコールセンター事業を展開しております。日々、パソコンやスマートフォンの操作をしていく中で困っていることがあったり、悩んでいることや不安に思っていることなどありましたら、私共になんでもご相談ください!
- 家族や部下に聞くと面倒がられる…ちょっとしたことだけど気軽に相談したい
- 画面に「ウイルスに感染したかも」と表示されて不安…
- エクセルが!パワポが!急ぎで作成しなきゃいけないのに
- 届いたメールが詐欺メールかも?見分けるにはどうしたらいい!?
どんな悩みでも構いません。IT相談窓口のプロフェッショナルとして丁寧に対応させて頂きます!
あなた専用のIT相談窓口として、ぜひ私共の新サービス「じぶん専用IT相談室」をご活用ください。今なら無料で問診(ご相談)を承っております。下記からリンクをクリックしてサービス内容をご覧ください。

