News
パソコンのファイルとフォルダーって何?両者の違いについて解説
パソコンやスマートフォンを使っていると「ファイル」や「フォルダー」という言葉を目にする機会が多いでしょう。この2つにはどのような違いがあるのでしょうか。
ファイルとは、文書や画像、動画といったひとまとまりのデータのことです。
フォルダーとは、複数のファイルをまとめたり、整理して保存するための入れ物のことです。
ファイルは書類、フォルダーはその入れ物だと考えるとよいでしょう。
パソコンで使用されるファイルとは
ファイルは大きく分けて、次の2つに分類されます。
データファイル
文書、画像、動画、音声など、アプリケーションで使用されるファイルです。
ユーザーが自分で作成することができます。
プログラムファイル
パソコンがプログラムを実行するために記述されたファイルです。
OS(基本ソフト)やアプリケーションや、これらに付随する様々なソフトウェア全般を指します。
ファイルには、種類を示すための「拡張子」という文字列が末尾についています。
拡張子はデータの種類ごとに割り当てられており、ファイル名の後に「ピリオド(.)」を用いて表記されます。
例えば、文書データなら「.txt」、画像データなら「.jpg」「.png」などです。
このように、拡張子を見ることでどのような形式のファイルなのかすぐに判断することができます。
ファイルは拡張子に対応したアプリケーションで開くことができますが、該当するアプリケーションがインストールされていない場合は開くことができません。
また、同じアプリケーションで使用される拡張子でも、古いバージョンと新しいバージョンで拡張子が違う場合があります。例をあげると、Word文書における比較的古い「.doc」や新しい「.docx」などです。
このような場合、拡張子を見ることでそのファイルが古いのか、新しいのか、ある程度見分けることができます。
ファイルは通常、フォルダーの中に保存されます。フォルダーの中には複数のファイルを保存することができます。
パソコンで使用されるフォルダーとは
フォルダーは、ファイルを保存する入れ物のようなものです。
テーマごとに関連するファイルをひとまとめにし、分類・整理するための入れ物がフォルダーです。
フォルダーの中にフォルダーを作成することもできます。
パソコンを使用しているとファイルが増えてきてまとまりがつかなくなりますが、フォルダーを作成してその中に分類することで管理しやすくなります。
パソコンのファイルとフォルダーの作り方、移動、名前の変更、共有のやり方
新しくフォルダーを作成する方法は次のとおりです。
パソコン上でのフォルダーの作り方
フォルダーを作成したい場所で右クリックし、表示されるメニューから「新規作成」>「フォルダー」の順に選択します。
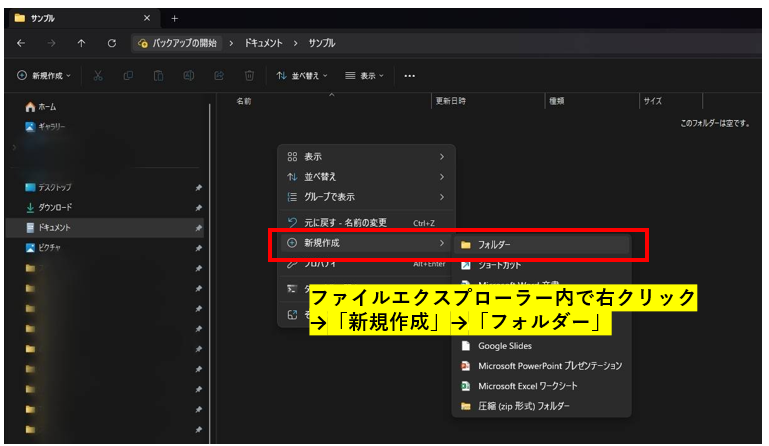
または、タスクバーから「エクスプローラー」を選択するか、「Windows」キーを押しながら「E」キーを押してエクスプローラーを開きます。エクスプローラーでフォルダーを作成したい場所に移動し「新しいフォルダー」をクリックします。
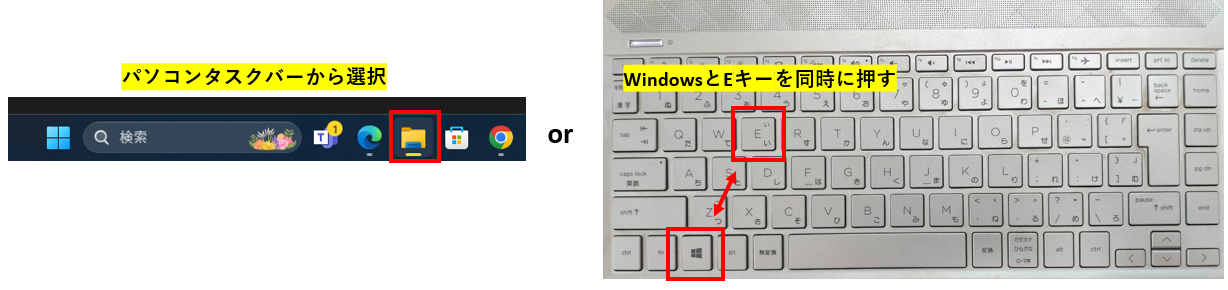
フォルダーの名前を入力して「Enter」キーを押します。
ファイルとフォルダーの名前の変更の方法
名前を変更したいファイルやフォルダーを右クリックし、表示されるメニューから「名前の変更」を選択します。
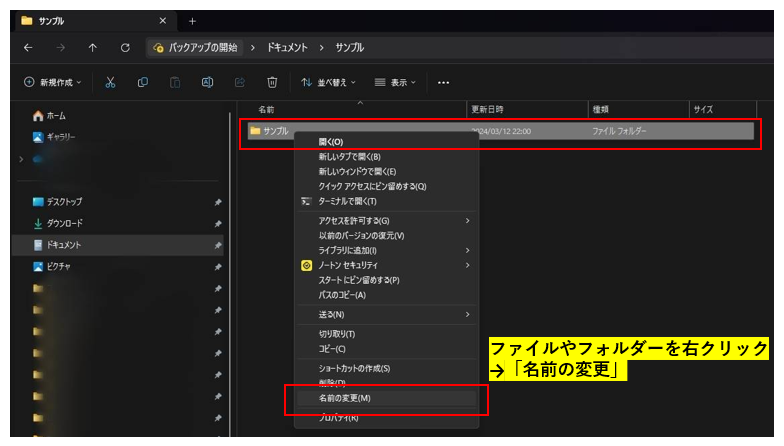
新しい名前を入力して「Enter」キーを押します。
ファイルとフォルダーの移動の仕方
ファイルとフォルダーを移動するには、ドラッグ&ドロップで移動する方法と右クリックで移動する方法があります。
ドラッグ&ドロップで移動する方法
デスクトップまたはエクスプローラー上で移動したいファイルやフォルダーを選択し、移動したい場所までドラッグして、ドロップすると移動できます。
右クリックで移動する方法
デスクトップまたはエクスプローラー上で移動したいファイルやフォルダーを右クリックします。
表示された一覧から「切り取り」を選択します。
移動したい場所で右クリックし、表示された一覧から「貼り付け」をクリックすると移動できます。
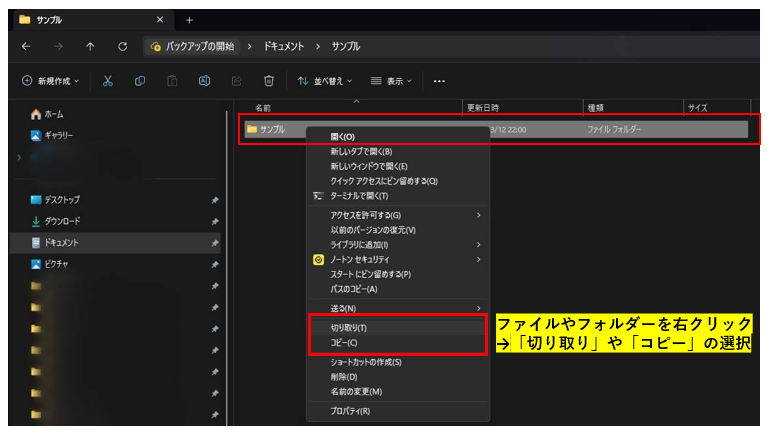
ファイルとフォルダーの共有の仕方
共有したいファイルやフォルダーを右クリックし、「その他のオプションを表示」>「アクセスを許可」>「特定のユーザー」の順に選択します。
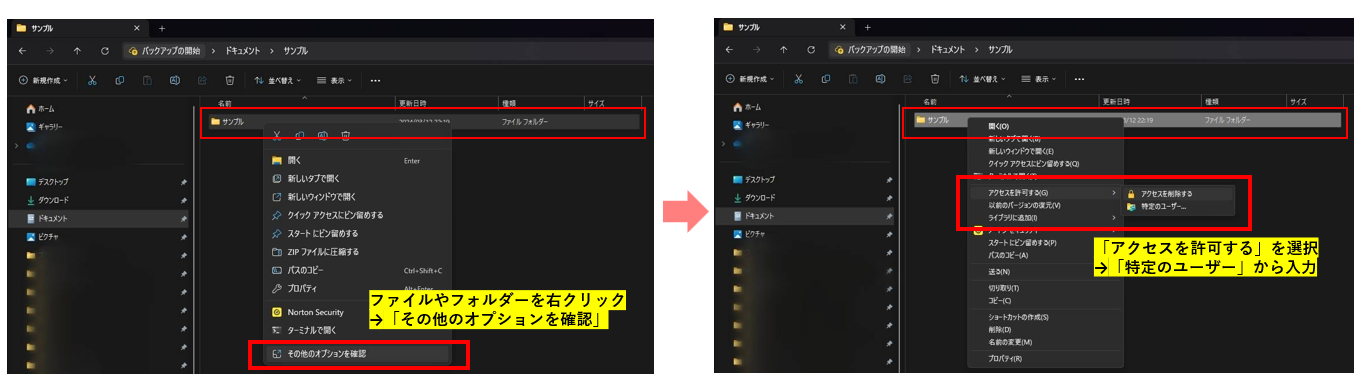
パソコンのファイルやフォルダーを誤って削除してしまった時の対処法
パソコンのファイルやフォルダーを謝って削除してしまっても、慌てることはありません。
次の方法で元に戻すことができます。
「ゴミ箱」アイコンをクリックして開きます。
復元したいファイルやフォルダーを右クリック > メニューから「元に戻す」を選択します。
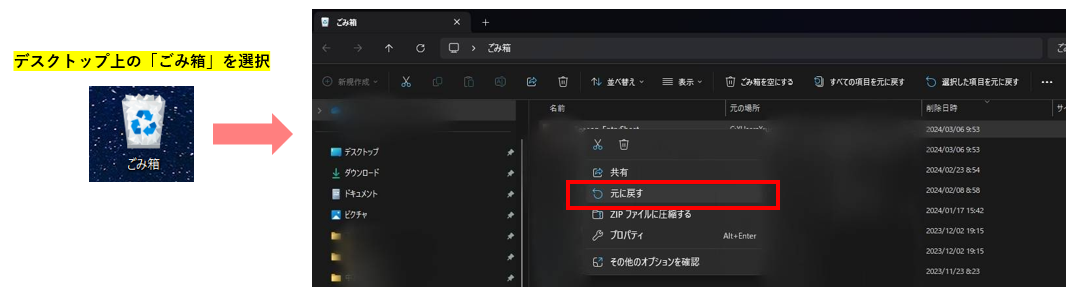
Google Driveなどのオンラインストレージ上のファイルやフォルダーについて
「オンラインストレージ」とは、インターネット上にデータを保存でき、データの保管や共有が簡単にできるサービスです。
ここでは、代表的なオンラインストレージである「Google Drive」を例に、オンラインストレージ上でのファイルやフォルダーについて解説します。
Google Drive上のファイルやフォルダーとは
Google Driveを使うと、ファイルやフォルダーなど、様々なデータをインターネット上に保存することができます。
インターネット上にデータを保存することで、自宅のパソコンからだけでなく、外出先のパソコンやスマートフォン、タブレットなど、複数のデバイスから使用できます。
Google Drive:ファイルやフォルダーの作り方など基本操作一覧
Google Driveでファイルやフォルダーを作る際は、まず drive.google.com を開いてください。
フォルダーの作り方
画面の左側にある「+新規」をクリックします。
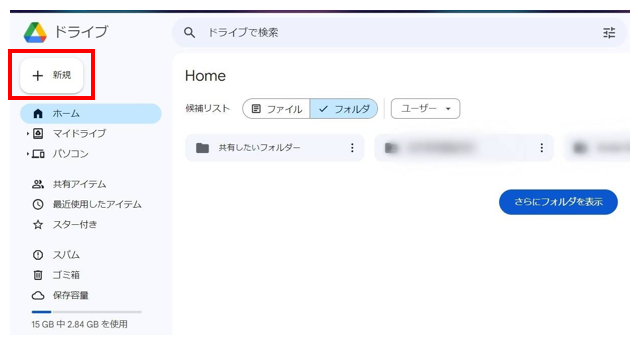
一覧から「新しいフォルダー」を選択し、名前を入力すればフォルダーを作ることができます。
また、アップロードするファイルやフォルダーを選択することで、あらかじめ作成したファイルやフォルダーをGoogle Drive上に保存できます。
ファイルとフォルダーの名前の変更の方法
名前を変更したいファイルやフォルダーの右端にある「︙」をクリックするか、右クリックします。
表示される一覧から「名前を変更」を選択します。新しい名前を入力し「OK」をクリックします。
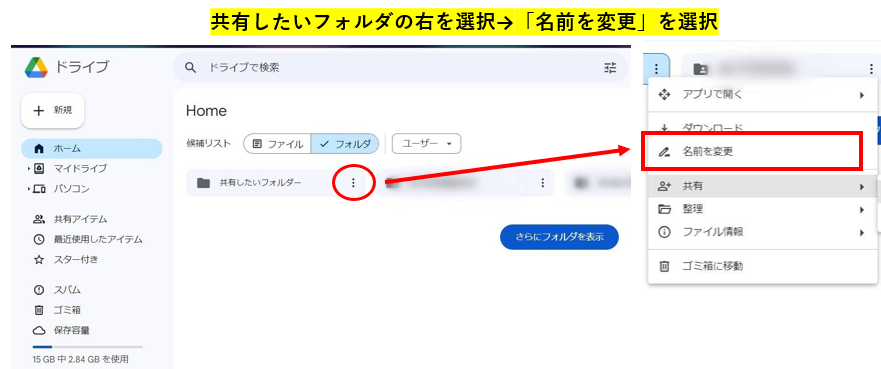
ファイルとフォルダーの移動の仕方
移動したいファイルやフォルダーを選択し、移動したい場所までドラッグして、ドロップすると移動できます。
ファイルとフォルダーの共有の仕方
共有したいファイルやフィルダーの右端にある「︙」をクリックするか、右クリックします。
表示される一覧から「共有」を選択します。
共有したい相手のメールアドレスを入力します。
共有したい相手の権限や有効期限を設定します。
「送信」または「共有」をクリックします。
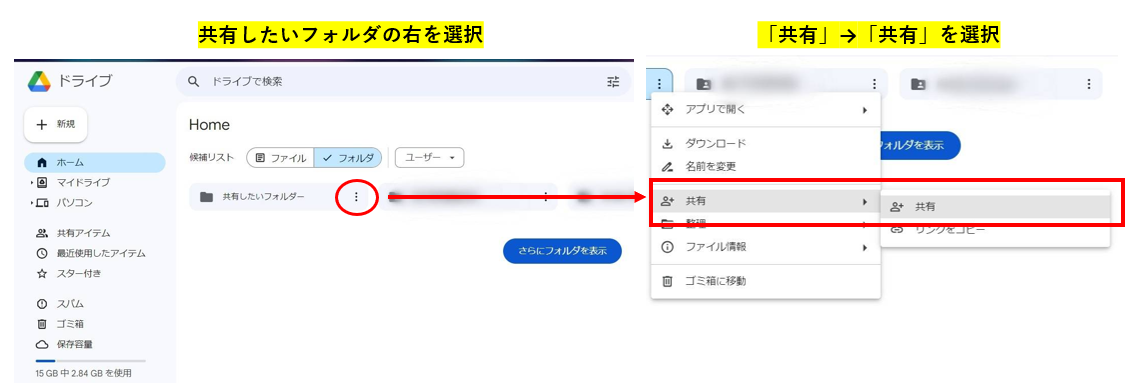
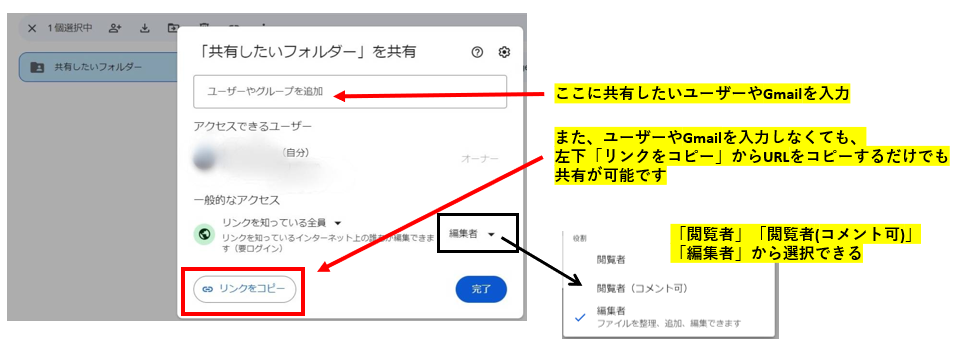
削除してしまったファイルやフォルダーの復元方法
画面左側にある「ゴミ箱」を選択します。
復元したいファイルやフォルダーを選択し「復元」アイコンをクリックします。
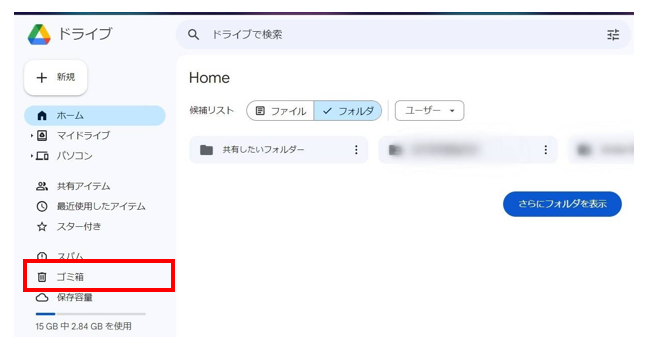
その他の無料で使えるおすすめのオンラインストレージ
オンラインストレージには、Google Drive以外にも、様々なものが存在します。中には、無料で使えるものもあります。
無料で使えるオンラインストレージ➀:Dropbox
「Dropbox(ドロップボックス)」は、無料で使えるオンラインストレージです。
データの同期が速く、変更がすぐに反映されるので、ストレスなく使えると定評のあるサービスで、世界中に多くのユーザーがいます。
また、セキュリティ機能が充実しているので、安心して利用することができます。
無料で使えるオンラインストレージ➁:Onedrive
「Onedrive(ワンドライブ)」はMicrosoft社が提供するオンラインストレージです。Microsoftアカウントがあれば無料で利用できるので、Windowsユーザーには始めやすく、使いやすいサービスでしょう。
他にもパソコンやスマホのトラブルを相談したい?そんなときにオススメ!
本記事を執筆している株式会社ウォンズは、NEC様といった大手ITベンダーの製品やサービスを購入されたお客様のIT相談窓口として長年にわたりコールセンター事業を展開しております。日々、パソコンやスマートフォンの操作をしていく中で困っていることがあったり、悩んでいることや不安に思っていることなどありましたら、私共になんでもご相談ください!
- 家族や部下に聞くと面倒がられる…ちょっとしたことだけど気軽に相談したい
- 画面に「ウイルスに感染したかも」と表示されて不安…
- エクセルが!パワポが!急ぎで作成しなきゃいけないのに
- 届いたメールが詐欺メールかも?見分けるにはどうしたらいい!?
どんな悩みでも構いません。IT相談窓口のプロフェッショナルとして丁寧に対応させて頂きます!
あなた専用のIT相談窓口として、ぜひ私共の新サービス「じぶん専用IT相談室」をご活用ください。今なら無料で問診(ご相談)を承っております。下記からリンクをクリックしてサービス内容をご覧ください。

