News
スマートフォンでQRコードを読み取れない原因と対処法をご紹介
「QRコード」とは「Quick Response」の略称で「素早く応答する、反応する」という意味があります。日本で開発され、さまざまな場面で利用され、いまや世界中に普及しています。
作成や使用に費用が発生せず、一瞬で多くの情報を読み取ることができてたいへん便利なQRコードですが、読み取ろうとしてもうまくいかないというトラブルに困ることもあるかと思います。
そこで今回は、QRコードを読み取れないときの原因や対処法について解説します。
原因1:スマホのスキャンの仕方や環境が悪く、読み取りができない
QRコードを読み取るときは、ピントが合わないとうまく読み取ることができません。まずは距離や角度、明るさなどを確認してください。
距離を調整する
QRコードとスマートフォンの距離が近すぎても、遠すぎてもうまく読み取ることができないことがあります。QRコードとスマートフォンを近づけたり離したりして、適切な距離を探してください。
角度を調整する
QRコードを読み取るときに、角度が適切でないとうまく読み取ることができません。QRコードとスマートフォンをできるだけ平行にした状態でスキャンするようにしましょう。
明るさを調整する
QRコードは暗い場所だと読み取れないことがあります。読み取るときはできるだけ明るい所で行うか、スマホのバックライトを点灯させてから行ってください。
QRコード全体を読み込む
読み込むときに、QRコードの全体がスマートフォンのカメラに収まってないと読み取ることができません。QRコード全体をスキャンできるように読み取る位置を調整しましょう。
カメラのピントを合わせる
ピントが合わず、ぼやけてしまうときは、カメラのQRが映っている部分をタップしてピントを合わせてください。
原因2:スマホのカメラのレンズやカメラ自体の故障
スマートフォンのカメラのレンズが汚れていたり、曇ったりしている場合や、カメラ自体が故障していると、QRコードがうまく読み取れない場合があります。
カメラのレンズを確認し、汚れや曇りがあるようなら、やわらかい布などで拭き取ってください。また、カメラ自体に不具合があると思われる場合は、カメラをいったん閉じてから再度使用すると不具合が解消されることがあります。
原因3:スマホのQRコード設定がオフ・QRコード読み取り機能がない
Androidの場合、Android標準のカメラでQRコードを読み込めるのは「Android 9」以降になります。それ以前のバージョンを使用している場合は、最新のバージョンにアップデートしましょう。
設定 > システム > システムアップデート の順に選択することで更新できます。
Xperia 10 III SOG04の場合のシステムアップデートの方法は以下の通りです。
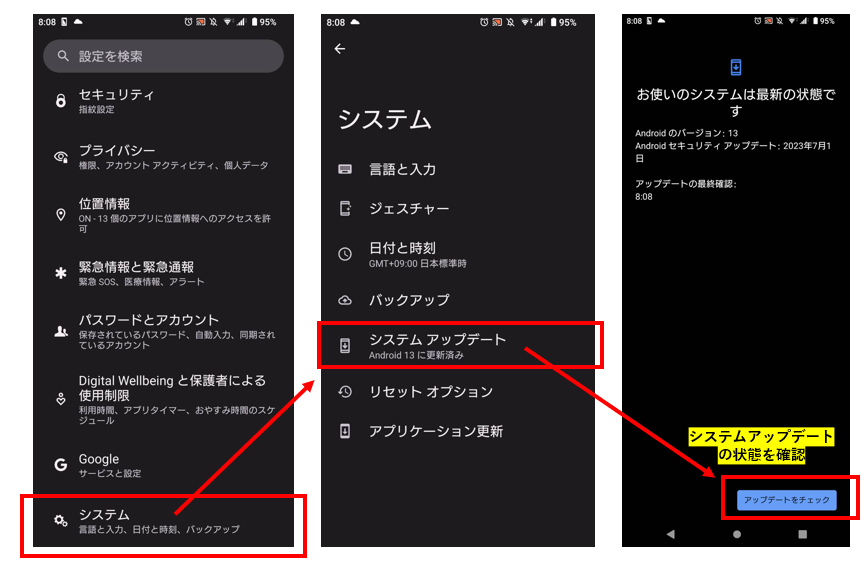
また、Androidの場合はQRコード設定がオフになっている可能性もあります。 QRが読み取れない場合は、カメラを起動し、設定画面からQRコードの読み取り設定がオフになってないか確認してください。
Androidの機種によって異なる場合がありますが、QRコードの読み取り設定の確認の仕方は、以下の写真の通りです。
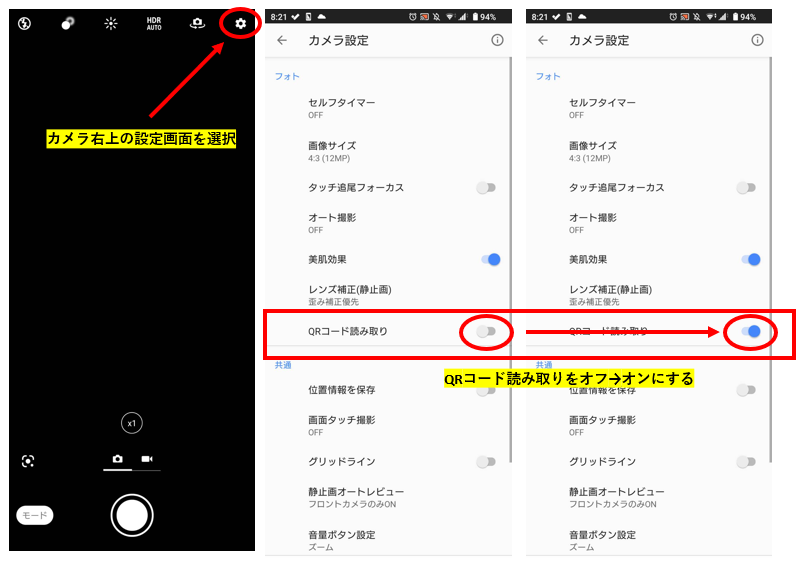
その他、QRコードが読み取れない原因として、スマートフォン本体やカメラに問題があったり、QRコード自体に問題があることが考えられます。
QRコード自体の問題(コードのゆがみ・破損)
汚れやゆがみ、破損など、QRコード自体に問題があってうまく読み取れないことがあります。
特に紙やシールに印刷されたQRは保管状態によって汚れたり、しわが寄ったりしていることがあります。
QRコードを確認し、綺麗にしてから再度スキャンしてみてください。
スマホ本体・カメラの不具合や故障の恐れも
スマートフォンの本体やカメラになにかしらの不具合があったり、故障している可能性もあります。スマートフォンやカメラアプリを再起動したり、バージョンが古い場合はアップデートしてみましょう。
スマートフォンの各アプリ上でQRコードを読み取る方法
スマートフォンのさまざまなアプリでQRコードが利用されており、QRを読み取ることで情報の共有が行えます。それぞれの手順についてご説明します。
LINEの場合
LINEでは、QRコードを活用することで友だちを追加することができます。
手順は以下のようになります。
- LINEアプリを開き、友達追加アイコンをタップ
- メニューから「QRコード」を選択
- カメラでQRコードを読みとる
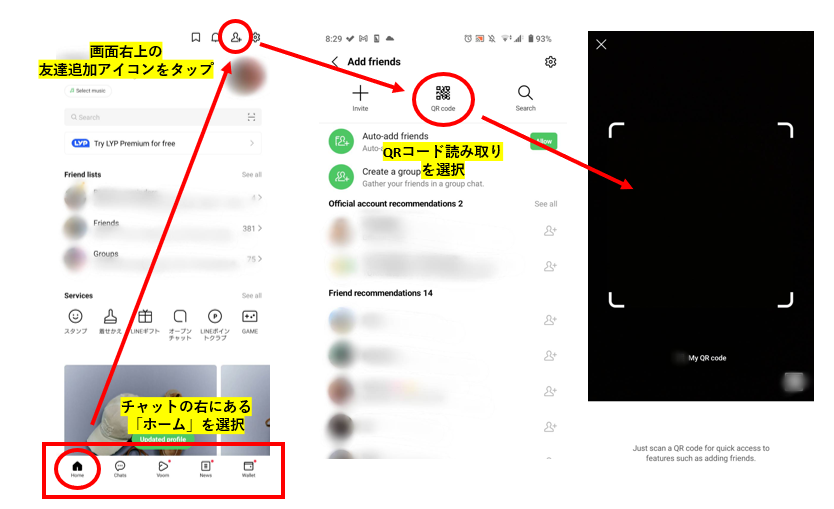
X(旧Twitter)の場合
Xでは、以前はQRコードを生成したり読み取ることができていたのですが、現在はその機能がありません。古いバージョンであればQRコードでアカウントをフォローすることができます。
手順は以下のようになります。
- Xアプリを開き、プロフィールアイコンをタップ
- 画面上にあるQRアイコンをタップ
- カメラで QRコードを読み取る
Google Chromeの場合
Androidの場合は「Google Chrome」を立ち上げ、新しいタブを開くとGoogleロゴの下に検索バーとともにカメラのアイコンが表示されています。このカメラのアイコンをタップすると「Googleレンズ」が立ち上がります。以下の手順は、下記の「Googleレンズの場合」を参照してください。
iPhoneの場合はホーム画面でGoogle Chromeのアイコンを長押しし、表示されるメニューの中から「QRコードをスキャンします」をタップします。するとカメラが起動するので、QRコードを読み取ることができます。
Googleレンズの場合
Androidの場合は「Googleレンズ」を起動すると、画面上にカメラのマークをした検索アイコンがあるので、これをタップします。するとカメラが起動するので、QRコードを読み取ることができます。
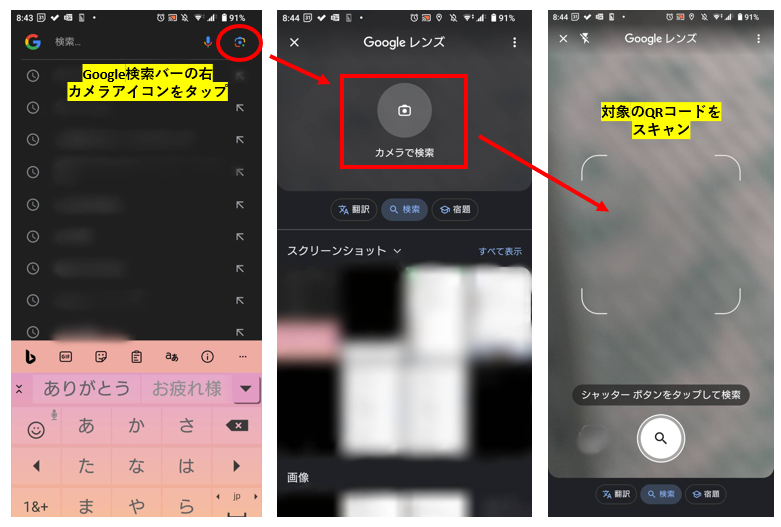
Safari(iPhone)の場合
iPhoneの場合は「Safari」で画面上に表示されているQRコードを読み取り、そのままURLにアクセスすることができます。
開きたいQRコードを長押しすると、そのURLを開く項目が表示されるので、タップすればリンク先にアクセスします。
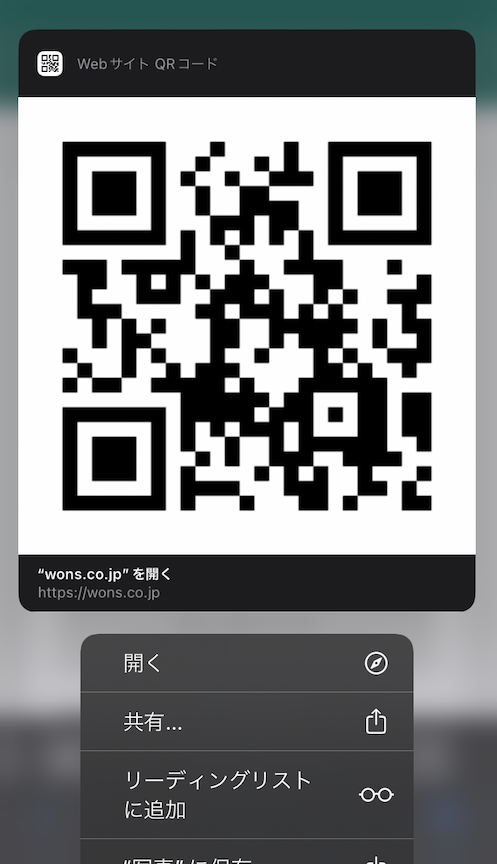
スマートフォンのQRコードリーダーアプリのおすすめ紹介
スマートフォンの標準カメラでQRコードが使えなくても、QRコードリーダーアプリをインストールすれば、QRコードを利用することができます。
クルクル
読み取り速度が速く、細かいQRコードや小さいQRコードも読んでくれるので、ストレスなく使用できます。また、独自機能の「スコープモード」でQRコードがより読み取りやすくなります。
AndroidでもiPhoneでも無料で使えます。Androidの場合は「Google Play」で、iPhoneの場合は「App Store」からダウンロードできます。
EQS
読み取り速度も、QRコードを認識する能力も優秀なアプリで、バーコードも読み取ることができます。
AndroidでもiPhoneでも無料で使えます。Androidの場合は「Google Play」で、iPhoneの場合は「App Store」からダウンロードできます。
QRコードの安全性やプライバシーは大丈夫?
QRコードは誰にでも作ることができ、簡単に読み取ることができます。これは非常に便利ですが、安全性が気になるかもしれません。
実際、QRコードを悪用した詐欺事件なども発生していますので「QRコードをスキャンすると個人情報を抜き取られる可能性があること」「容易に知らないQRコードをスキャンするとトラブルに発展する恐れがあること」は念頭において利用するべきでしょう。
安全にQRコードを利用するためのコツとしては、以下のことが挙げられます。
- 請求書や金融取引といったお金が発生している場合のQRコード読み取りには、厳重に注意してください。
- QRコードをスキャンした後に、怪しいURLが出てきたり、変なサイトが開いた場合は、すぐに閉じてください。この場合、個人情報の入力は絶対にしないでください。
- QRコードのスキャン後に、自動的にWebサイトに飛んだり、ファイルなどの自動ダウンロードが行われないように設定しましょう。
他にもパソコンやスマホに関するお悩みを解決したい?プロにご相談を
本記事を執筆している株式会社ウォンズは、NEC様といった大手ITベンダーの製品やサービスを購入されたお客様のIT相談窓口として長年にわたりコールセンター事業を展開しております。日々、パソコンやスマートフォンの操作をしていく中で困っていることがあったり、悩んでいることや不安に思っていることなどありましたら、私共になんでもご相談ください!
- 家族や部下に聞くと面倒がられる…ちょっとしたことだけど気軽に相談したい
- 画面に「ウイルスに感染したかも」と表示されて不安…
- エクセルが!パワポが!急ぎで作成しなきゃいけないのに
- 届いたメールが詐欺メールかも?見分けるにはどうしたらいい!?
どんな悩みでも構いません。IT相談窓口のプロフェッショナルとして丁寧に対応させて頂きます!
あなた専用のIT相談窓口として、ぜひ私共の新サービス「じぶん専用IT相談室」をご活用ください。今なら無料で問診(ご相談)を承っております。下記からリンクをクリックしてサービス内容をご覧ください。

