News
パソコンを使っていて、電源が落ちてしまって困ることはありませんか?
この記事ではパソコンの電源がすぐに落ちてしまうときの原因と対処法について解説します。
パソコンの電源がすぐ落ちるときの原因と対処法をご紹介
パソコンの電源がすぐに落ちてしまうときはいくつかの原因が考えられます。よくあるトラブルのひとつといえますが、大切なデータが消えてしまったり、致命的な故障となってしまう前に、正しく対処しましょう。
原因1:パソコンの充電がない・充電不足
ノートパソコンの場合は、内蔵されているバッテリーの充電がなくなって電源が落ちることがあります。ノートパソコンが充電不足の場合は、バッテリーに充電することで利用できるようになります。
充電不足の際の対処法
パソコンを充電したつもりでも充電不足になってしまうときは、充電時に充電プラグが正しくコンセントに刺さっていないか、電源ケーブルの故障が考えられます。
対処法として、充電プラグ部分を掃除して、挿し直してみてください。それでも充電できなければ内蔵されているバッテリーが劣化しているか、バッテリーや電源ケーブルが故障している可能性が高いです。
バッテリーは使用しているうちに必ず劣化するものです。購入した当初は長持ちしていたバッテリーも、何年か使用していると減りが早くなります。
劣化は必ずおこりますが、普段から充電が終わったら電源ケーブルを外すようにして無駄な充電をしないように使用することで、劣化のスピードを遅らせることができます。
バッテリーの寿命は、使用する環境や頻度、保管方法などによって異なりますが、 一般的には2年程度で劣化が進み、徐々に充電速度が低下するといわれています。使い始めて長い期間経過しており、不具合が解消できないようであれば買い替えを検討すべきでしょう。
原因2:パソコンが熱を持ち、冷却がうまく行えていない
パソコンは精密機器であり、精密機器は熱に弱いという特徴があります。パソコンが高熱になってしまうと、これが原因で電源が落ちてしまうことがあります。
熱を持っており、冷却不可能の際の対処法
パソコンの内部には冷却ファンがついています。その名のとおりパソコンを冷やすためについているのですが、この冷却ファンに不具合があると、パソコンの冷却がうまくいかず、高熱になってしまいます。
冷却ファンにはごみやほこりがたまりやすいので、こまめに掃除して、問題なく放熱して冷却できるようにメンテナンスする必要があります。
パソコンが熱くなっていると感じたら、いったん電源を落とし、メンテナンスを行ってください。こみやほこりを取り除いても不具合が解消されないようなら、冷却ファンの交換が必要かもしれません。
原因3:パソコンのストレージ不足
パソコンのストレージ(容量)が不足してしまうと、電源が落ちてしまうことがあります。
ストレージ不足の際の対処法
「ストレージ」とは、パソコンやスマートフォンなどのデバイスに、データを保管する場所のことです。
容量不足が心配な方は、以下の写真のように、パソコンの設定画面からストレージの状況を確認できるので、一度確認してみましょう。
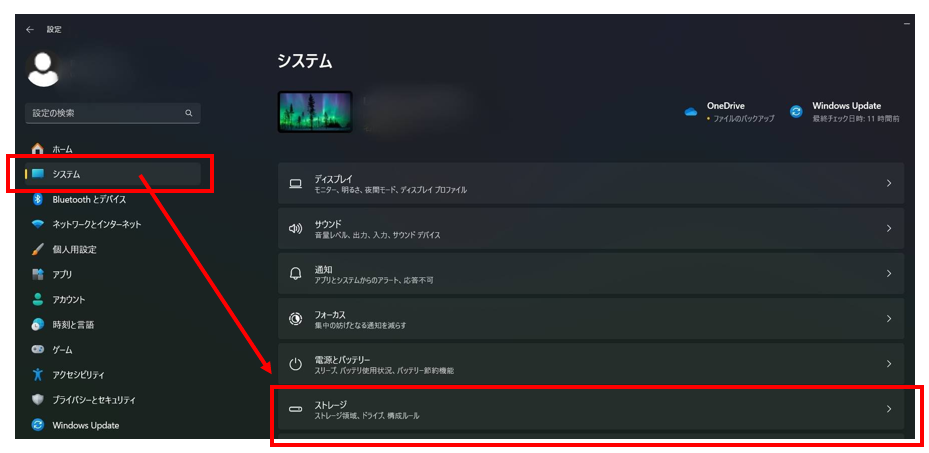
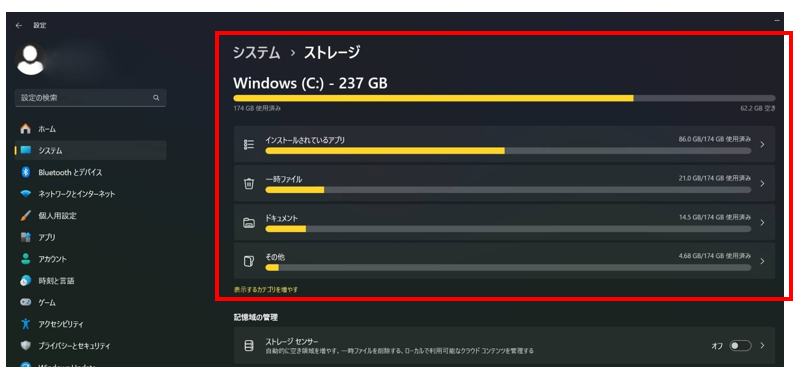
なお、Mac(Apple社)のパソコンのストレージを確認する場合は、システム設定の「一般」タブにあるストレージを選択してください。
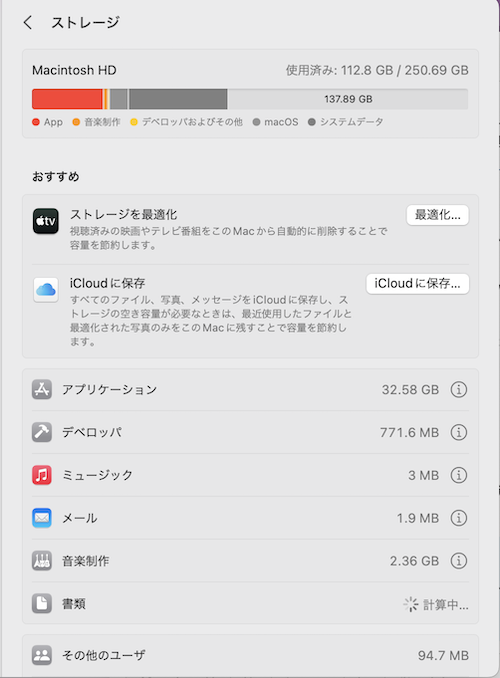
パソコンのストレージに余裕がないと、以下のようなことがおこります。
- デバイスの電源が落ちてしまう
- データの保存ができなくなる
- デバイスの動きが重く、遅くなる
デバイスで行われる多くの動作がストレージに深くかかわるため、デバイスを利用する際にストレージの空き容量の有無は大きな要素となります。そのため、ハードディスクやSSD(Solid State Drive(ソリッド・ステート・ドライブ))といった外付けのストレージや、近年ではインターネット上にデータを保管するオンラインストレージを導入するケースが増えています。
オンラインストレージの例としては、次のようなものがあげられます。
- iCloud
- Dropbox
- Googleドライブ
- OneDrive
オンラインストレージには、バックアップとして使えるほか、デバイスが故障してしまってもデータが失われないといったメリットがあります。
ストレージの容量が減ってしまったときの対処法は、以下の通りです。
キャッシュを削除する
「キャッシュ」とは、前回使用したときの状況や設定を保持するために一時的に保存しておくデータのことです。
多くのキャッシュがたまっている状態だと、ストレージを圧迫し、電源が落ちるなどの不具合を起こしてしまう原因となります。そのため、まずはキャッシュの削除をしてみましょう。
なお、キャッシュの削除には色々な方法がありますが、ここでは一番簡単な方法(ストレージセンサーの使用)について説明します。
まず、パソコンの設定画面から「システム」を選択し「ストレージ」を確認します。
「ストレージセンサー」という表示が出るので、選択し、自動クリーンアップをオンにします。
あとは、以下の写真のように日数などをカスタムして完了です。
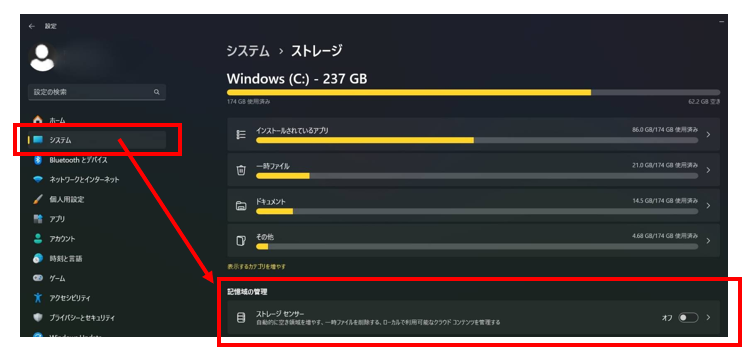
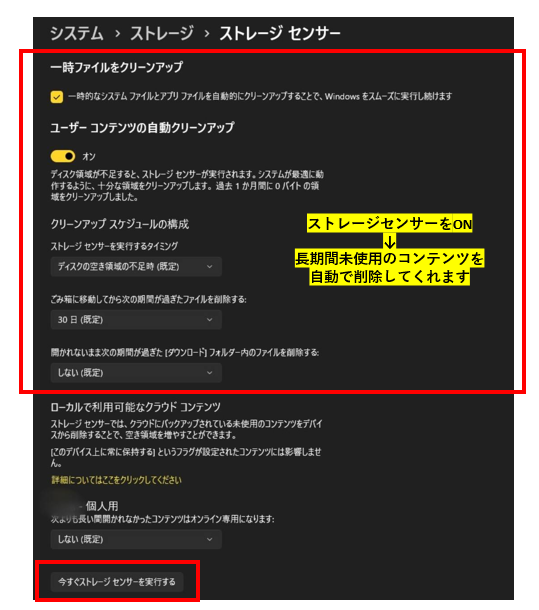
不要なデータやアプリケーションを削除する
ストレージが不足しているなら、不要なデータやアプリケーションは削除しましょう。アプリケーションは、ものによってはインストールされているだけで容量をかなり消費してしまっていることがあります。
アプリのアンインストールの方法については、下の写真の通り、設定画面の「アプリ」から、削除したいアプリを検索し、選択することで出来ますのでやってみてください。
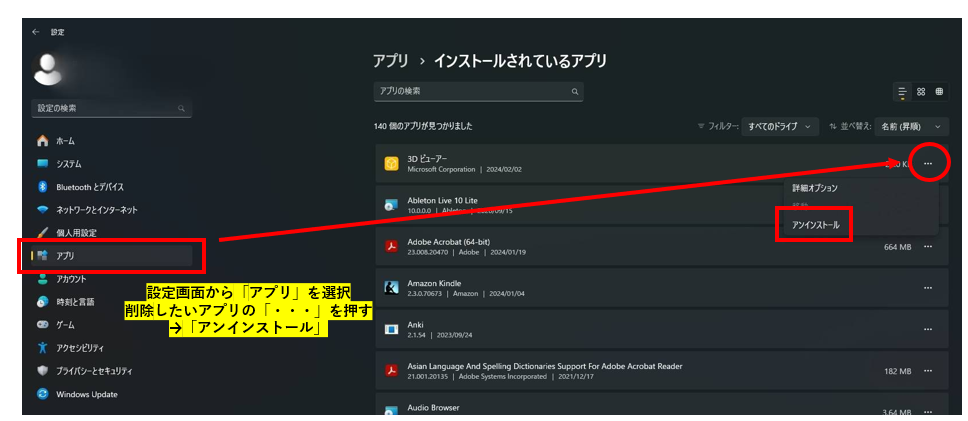
外部ストレージを利用する
長期的に保存したいデータや、頻繁に使わないデータは、ハードディスクなどの外部ストレージやオンラインストレージに移動しましょう。
原因4:パソコン本体の不具合・寿命
パソコン本体に不具合があったり、もう寿命を迎えているのかもしれません。パソコン本体に不具合がある場合、その要素としてパソコンを構成するディスプレイ、ハードディスク、メモリー、マザーボードなどに不具合があるか、寿命がきている可能性があります。
パソコン本体の不具合・寿命の際の対処法
メモリーはパソコンのデータを一時的に保管する場所で、パソコンの作業場のようなものです。メモリーの容量が多いと、それだけパソコンで多くの作業が行えます。
メモリー容量が不足していたり、メモリーそのものに不具合があると、動作が不安定になったり、電源が落ちることがあります。
先述したようにハードディスクなどのストレージが不足したり、不具合がおこると電源が落ちる原因となります。
パソコンは振動に弱く、移動したときの振動によって電源が落ちることがあります。振動を与えることによってパーツの接触が甘くなったり、故障することがあるからです。
パソコンの電源がすぐ落ちてしまうときは、パーツの接触具合を確認してください。
また、自作パソコンに多いのが、パーツの相性です。パーツを交換することで不具合が解消されることがあります。
原因5:それ以外に考えられる要因
それ以外に考えられる要因としては、ソフトウェアが更新されていなかったり、ウイルスに感染していることなどがあります。
ソフトウェアが更新されていない
特定のソフトウェアの問題で電源が落ちてしまうことがあります。まずは原因と考えられるソフトウェアを最新の状態に更新しましょう。
それでも電源が落ちてしまう場合は、逆にソフトウェアに対してパソコンのスペックが不足していることが考えられます。この場合は、そのソフトウェアをアンインストールするほうがよいでしょう。
Windowsであればスタートメニュー>設定>更新とセキュリティ>Windows Update>更新プログラムの確認、MacであればAppleメニュー>このMacについて>ソフトウェア・アップデートを選択することでアップデート状態を確認することができます。
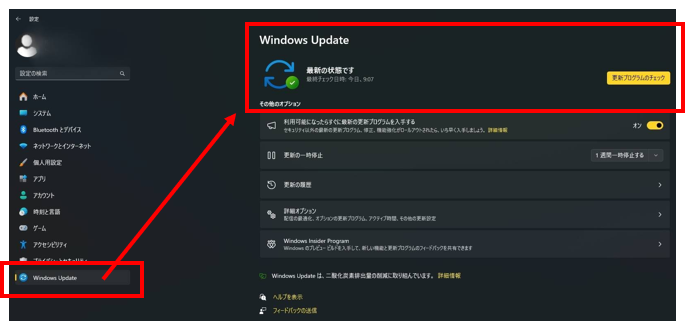
なお、Mac(Apple社)のパソコンのソフトウェア更新をする場合は、システム設定の「一般」タブにあるソフトウェアアップデートを選択してください。
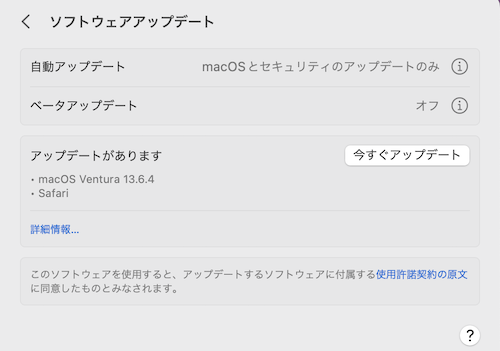
ウイルス感染の可能性
ウイルスに感染したことで電源が落ちることもあります。ウイルスは、いつ感染してしまうかわかりません。ウイルスに感染しないよう、セキュリティソフトを導入したり、OSやアプリケーションはこまめにバージョンアップするのがよいでしょう。
また、ウイルス感染対策ソフトとして、代表的な「Norton」「Intego」「ウイルスバスター」のほか、Windowsでは「Microsoft Defender」、Macでは「CleanMyMac X」といったソフトがあります。
その他・原因不明の場合
電源が落ちる原因がわからない場合は「セーフモード」で起動して復元処理を行う対処方法があります。
セーフモードは、最小限のシステム環境でパソコンを起動する、Windowsの診断用起動モードです。セーフモードで起動できる場合はシステム的な問題である可能性が高いので「システムの復元」で初期化することで不具合に対処できる可能性があります。
新しいパソコンに買い替えたいときの選び方は?
パソコンの電源がすぐ落ちることが続き、改善できない場合は、そのパソコンが寿命を迎えているのかもしれません。修理に出すか、パソコン本体を買い換えることをおすすめします。
パソコンの平均寿命はどのくらい?
一般的に、パソコンの平均寿命は5年ぐらいといわれています。長く使っていると徐々にパフォーマンスが落ちていくと思われます。そうなってくると買い替えを検討するのがよいでしょう。
パソコンの選び方とパソコン初心者へのオススメを紹介
パソコンにはデスクトップパソコンとノートパソコンがあります。
特定の場所(デスク等)に設置して同じ場所で使い続けるならデスクトップ、持ち運んでいろんな場所で使用するならノートパソコンを選ぶのがよいでしょう。
また、事務作業やゲームならWindows、クリエイティブな作業にはMacが向いていますが、絶対ではありません。値段やデザインなども含めて自分に合ったものを検討しましょう。
他にもパソコンやスマホのトラブルを相談したい?そんなときにオススメ!
本記事を執筆している株式会社ウォンズは、NEC様といった大手ITベンダーの製品やサービスを購入されたお客様のIT相談窓口として長年にわたりコールセンター事業を展開しております。日々、パソコンやスマートフォンの操作をしていく中で困っていることがあったり、悩んでいることや不安に思っていることなどありましたら、私共になんでもご相談ください!
- 家族や部下に聞くと面倒がられる…ちょっとしたことだけど気軽に相談したい
- 画面に「ウイルスに感染したかも」と表示されて不安…
- エクセルが!パワポが!急ぎで作成しなきゃいけないのに
- 届いたメールが詐欺メールかも?見分けるにはどうしたらいい!?
どんな悩みでも構いません。IT相談窓口のプロフェッショナルとして丁寧に対応させて頂きます!
あなた専用のIT相談窓口として、ぜひ私共の新サービス「じぶん専用IT相談室」をご活用ください。今なら無料で問診(ご相談)を承っております。下記からリンクをクリックしてサービス内容をご覧ください。

