News
スマホのカメラの連写機能とは?どのようなときに便利?
スマートフォンのカメラには、連写機能が搭載されています。連写機能とはどのような機能なのでしょうか。まずは連写と単写の違いから解説します。
連写と単写との違い
写真は通常、1枚ずつ撮影します。これを「単写」と呼びます。
一方で「連写」は、通常は1枚ずつ撮影する写真を連続撮影する機能です。
単写するときの撮影方法は、シャッターボタンを1回押すだけです。これに対し、連写はシャッターボタンを押し続けることで写真を連続撮影します。
スマホのカメラの連写機能は便利!その特徴や魅力について
連写機能は連続で撮影することで、被写体の一瞬の変化を収めることができます。そのため、花火やスポーツ、動物など、動きのある被写体を撮るときに有効です。
たくさん連写して、その中からお気に入りの写真を選ぶとよいでしょう。
Android・iPhone別 連写のやり方と連写ができない時の対処法
スマートフォンの連写のやり方は、AndroidとiPhone、また機種やバージョンによっても異なります。それぞれの方法について解説していきます。
Androidの標準カメラ機能で連写する方法
Androidのカメラで連写をする方法をご説明します。
- 「カメラ」アプリを起動します。
- 設定画面を開いて「連続撮影」のような連写に関する項目がある場合はONに設定しましょう。
- 写真を撮影するときに、シャッターボタンを長押しすると連写できます。
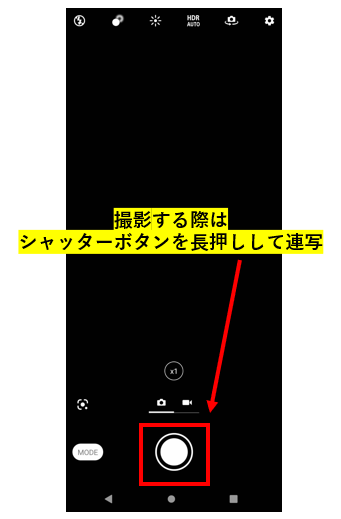
ほとんどの機種はシャッターボタンの長押しで連写ができますが、機種によって操作方法が異なります。たとえばASUSの「Zenfone 9」はシャッターボタンを右にスワイプし続けることで連写を行います。
また、連写に対応していない機種もありますので、その場合は「無音カメラ[最高画質]」「XCamera」「HD Camera」といった連写機能を持ったカメラアプリをダウンロードするとよいでしょう。
iPhoneの標準カメラ機能で連写する方法
iPhoneでカメラを連写をする方法をご説明します。
- 「カメラ」アプリを起動します。
- お使いのiPhoneが2019年に発売された「iPhone11」以降であれば、写真を撮影するときにシャッターボタンを左にスライドして長押しすることで連写できます。
- それ以前の機種であれば、シャッターボタンを長押しすれば連写できます。
Androidの標準カメラ機能で連写できないときは
シャッターボタンを押しても連写できないときは、連続撮影の設定がOFFになっているのかもしれません。
その場合はカメラアプリの設定画面から連続撮影の項目を選択し、設定をONにしてください。
また、Googleの「Pixel」シリーズなど、連写機能に対応していない機種もあります。その場合は先ほども述べたように「無音カメラ[最高画質]」「XCamera」「HD Camera」などの連写機能を持ったカメラアプリをダウンロードしてください。
iPhoneの標準カメラ機能で連写できないときは
iPhoneであれば、標準のカメラ機能で連写ができないということはありません。
ただし、従来のiPhoneでは、撮影時にシャッターボタンを長押しすれば連写できていました。
しかし2019年に発売された「iPhone11」以降では、シャッターボタンの長押しは写真モードのままビデオ撮影ができる「QuickTake」に変更になりました。
シャッターボタン長押しで動画撮影が始まってしまう場合は、シャッターボタンを左にスライドしてから長押しすれば写真の連写ができますので、試してみてください。

Android・iPhone別 連写をオフにしたいときの解除方法
動くものを撮影するときに最適な連写機能ですが、意図せずに連写してしまって悩んでいる方もいらっしゃいますよね。
そこで、連写設定を解除する方法をご紹介しましょう。
Android:連写を解除する方法
「カメラ」アプリを起動し、設定画面を開いて連写に関する項目を選択し、OFFに設定しましょう。これで連写機能を解除することができます。
iPhone:連写を解除する方法
iPhoneの場合、通常の設定では連写機能を解除することができません。
特に「iOS13」以降でかつ「iPhone XS」「iPhone XR」以降のiPhoneはシャッターボタンを長押ししても連写することはありませんので、誤操作で連写することは減ったのではないでしょうか。
それでも分からない!そんな時はまず無料で相談してください
本記事を執筆している株式会社ウォンズは、NEC様といった大手ITベンダーの製品やサービスを購入されたお客様のIT相談窓口として長年にわたりコールセンター事業を展開しております。日々、パソコンやスマートフォンの操作をしていく中で困っていることがあったり、悩んでいることや不安に思っていることなどありましたら、私共になんでもご相談ください!
- 家族や部下に聞くと面倒がられる…ちょっとしたことだけど気軽に相談したい
- 画面に「ウイルスに感染したかも」と表示されて不安…
- エクセルが!パワポが!急ぎで作成しなきゃいけないのに
- 届いたメールが詐欺メールかも?見分けるにはどうしたらいい!?
どんな悩みでも構いません。IT相談窓口のプロフェッショナルとして丁寧に対応させて頂きます!
あなた専用のIT相談窓口として、ぜひ私共の新サービス「じぶん専用IT相談室」をご活用ください。今なら無料で問診(ご相談)を承っております。下記からリンクをクリックしてサービス内容をご覧ください。
じぶん専用IT相談室で無料相談する>>
おすすめしたい!連写できるスマホのカメラアプリ3選
使用しているスマートフォンに連写機能がない場合は、連写機能が付いたカメラアプリを使用するとよいでしょう。
無音カメラ[最高画質]
「無音カメラ[最高画質]」はAndroid用の無料カメラアプリです。
毎秒最大40コマという高速連写が可能で、シャッターチャンスを逃すことがありません。
カラーエフェクトやフィルター加工など、画像編集機能も豊富です。
XCamera
多くのフィルターとプロ仕様のエフェクトが魅力のAndroid用のカメラアプリです。
位置情報の記録など、便利な機能が充実しており、無料で使えます。
HD Camera
多機能でありながら操作が直感的で使いやすいと評価の高いカメラアプリです。
Android用で、無料で使えます。
連写以外にも知っておきたい便利なスマホのカメラ機能とは
スマートフォンのカメラには、連写機能以外にも便利な機能がたくさんあるので、知っておくと便利なカメラ機能をご紹介します。
Androidのカメラ:タイマー機能の設定方法
「カメラ」アプリを起動し、画面のメニューから「設定」>「セルフタイマーを使う」と選択することで設定できます。
「10秒/3秒/なし」から選択が可能です。
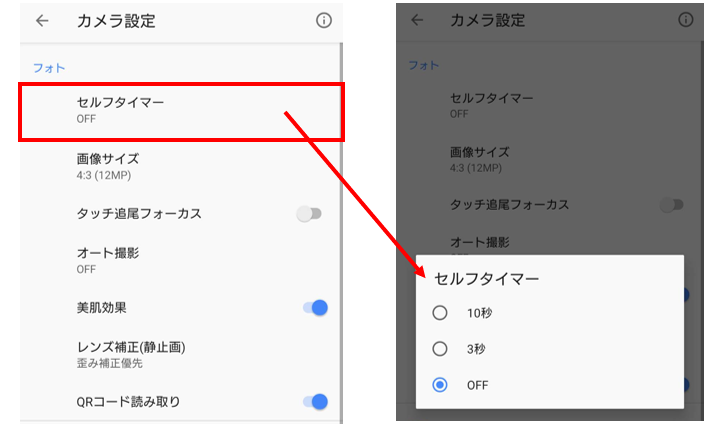
iPhoneのカメラ:タイマー機能の設定方法
「カメラ」アプリを起動し「タイマー」のアイコンを選択することで設定できます。
Androidと同様「10秒/3秒/なし」で設定できます。


Androidのカメラ:ポートレート機能の設定方法
「ポートレート」とは「肖像画」のことです。ポートレート機能を使うと背景をぼかして被写体を際立たせることができます。
「カメラ」アプリを起動し、画面のメニューから「ポートレート」を選択することで設定できます。
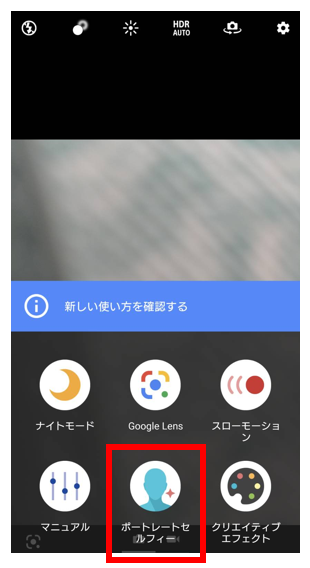
iPhoneのカメラ:ポートレート機能の設定方法
「カメラ」アプリを起動し「ビデオ」「写真」などの撮影モードから「ポートレート」を選択してください。あとは被写体にピントを合わせて撮影するだけです。

連写以外の機能も!スマホの写真加工アプリおすすめ
写真加工アプリを使用すれば、写真の色調を整えたり、おしゃれに加工することができます。
PhotoDirector
「PhotoDirector」は高性能な編集ツールと使いやすい操作画面が特徴の写真加工アプリです。
AI編集機能を搭載しており、複雑な作業も簡単に行えます。
また、一度購入すれば使用するたびに利用承諾を得る必要なく、何度でも利用できるロイヤリティフリー素材が使い放題の Shutterstock(シャッターストック)ライブラリを搭載しているのも魅力です。
Snapseed
「Snapseed」はGoogleが開発した写真加工アプリです。
さまざまなシーンに合わせて使える機能が豊富で、写真加工に必要なものがすべて揃っています。
他にもパソコンやスマホに関するお悩みを解決したい?プロにご相談を
本記事を執筆している株式会社ウォンズは、NEC様といった大手ITベンダーの製品やサービスを購入されたお客様のIT相談窓口として長年にわたりコールセンター事業を展開しております。日々、パソコンやスマートフォンの操作をしていく中で困っていることがあったり、悩んでいることや不安に思っていることなどありましたら、私共になんでもご相談ください!
- 家族や部下に聞くと面倒がられる…ちょっとしたことだけど気軽に相談したい
- 画面に「ウイルスに感染したかも」と表示されて不安…
- エクセルが!パワポが!急ぎで作成しなきゃいけないのに
- 届いたメールが詐欺メールかも?見分けるにはどうしたらいい!?
どんな悩みでも構いません。IT相談窓口のプロフェッショナルとして丁寧に対応させて頂きます!
あなた専用のIT相談窓口として、ぜひ私共の新サービス「じぶん専用IT相談室」をご活用ください。今なら無料で問診(ご相談)を承っております。下記からリンクをクリックしてサービス内容をご覧ください。

