News
マウスの種類は全部で4つあるのをご存知ですか
マウスは文字を入力するキーボードとともにパソコンの入力装置の中でも重要なウエートを占め、その使い勝手は作業効率に大きな影響を及ぼします。
マウスには大きく、有線のものと無線(ワイヤレス)のものがあります。
近年は無線のものが普及しており、有線のマウスを使用している方の割合は年々減ってきていますが、有線マウスと無線マウスにはそれぞれメリットとデメリットがあるため、それぞれ詳しくみていきましょう。
有線マウス
有線マウスには、接続方法として「PS/2」と「USB」があります。
古いパソコンではPS/2が採用されていましたが、現在はUSBが主流となっています。
有線マウスのメリット
パソコンに直接接続するので、マウスの操作に対する反応への遅れがなく、動きがスムーズです。
また、電波が混線しないので誤作動が少なく、動作が安定しています。
無線マウスは乾電池やバッテリーを搭載しますが、有線マウスはその必要がなく、軽量で疲れにくく、電池切れで使用できなくなるということもありません。
有線マウスのデメリット
有線マウスのデメリットは、ケーブルによってパソコンと接続するため、離れたところからの操作ができないことや、環境によって、ケーブルが邪魔になることが挙げられます。
また、パソコンとマウスが同じコネクターである必要があるため、コネクター形状を揃えなければいけません。例えば、PS/2とUSB、USBにも「Type-A」や「Type-C」などがありますので、形状が違う場合は変換アダプターで対応する必要があります。
無線マウス
一方の無線マウスには「USB」と「Bluetooth」の接続方法があります。
Bluetoothのマウスは、Bluetoothに対応しているパソコンやタブレットなどに接続することができます。
USBのマウスは、パソコンにレシーバー(受信機)を差し込み、マウスと接続するタイプが主流となっています。
無線マウスのメリット
ケーブルがないため小さなスペースでも使用でき、持ち運びにも便利です。また、多少であればパソコンから離れても操作ができます。
無線マウスのデメリット
マウスの動作に対して反応が遅れることがあったり、Wi-Fiや他の電波の影響を受けることがあるので、誤作動の可能性もあります。特に、仕事やゲームの際は、有線マウスのほうが使い勝手がよいかもしれません。
また、本体に乾電池やバッテリーを搭載するため、充電が切れると使用できなくなるので残量に注意が必要です。
【Windows10・MAC】マウスが動かないときの原因と対処法
パソコンがフリーズしているわけではないのにマウスが動かない場合は、マウス側に何らかの問題があることが考えられます。それぞれ有線・無線別に原因と対処法について解説していきます。
有線マウスが動かない場合
有線マウスが動かない場合は、接続部分に何らかの不具合が生じている可能性が高いです。
USB接続のものはケーブルの抜き差しを行い、再度接続を確認してみてください。
また、PS/2接続のマウスは端子が抜けやすいという特徴があります。PS/2はパソコンを再起動しないと認識されないので、パソコンの電源を落とした後に接続を確認し、その後パソコンを起動してマウスが動くか確認してください。
接続し直しても改善しない場合は、別のマウスを接続して動くか確認してみましょう。
別のマウスが動くようであれば、マウスそのものの故障だと思われます。
無線マウスが動かない場合
無線マウスが動かないとき、USBとBluetoothでそれぞれ次のような原因と対処法が考えられます。
無線:USB接続マウス
まず、USBがパソコンに接続されているかを確認しましょう。
次に、無線マウスの場合はマウス裏面に電源スイッチが付いていることが多いため、スイッチがオフになってないか確認してください。
電源がオフであればオンにしてみましょう。電源がオンの場合でも、一度オフにしてオンに入れ直すことで動く可能性があります。

マウスの電池切れ、または充電切れの可能性もありますので、電池の交換または充電も試してみてください。
無線:Bluetooth型マウス
Bluetooth接続を行うマウスの場合は、パソコン本体とのペアリング設定が必要となります。
パソコン本体の設定画面から、マウスのペアリングを再度試してみてください。
Windowsの場合:
- Windowsの「設定」画面から「Bluetoothとデバイス」を選択し「Bluetooth」をオンにしてください。
- マウスの電源を入れて、検出可能にします。
- 設定画面から「Bluetooth デバイスの管理」 を選択し「新しいデバイス」 で検出されたマウスを選択します。
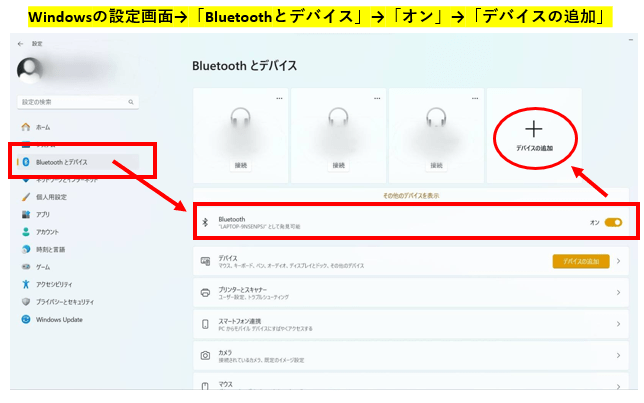
Macの場合:
- Macの「システム設定」画面から「Bluetooth」を選択します。
- マウスの電源を入れて、検出可能にします。
- システム設定の画面から検出されたマウスを選択します。
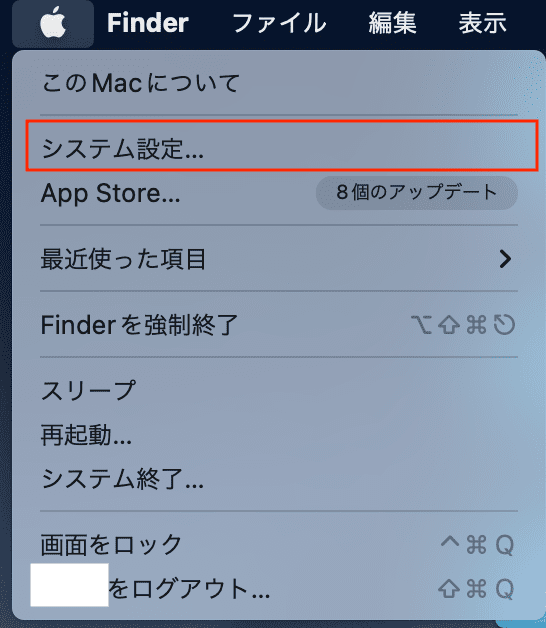
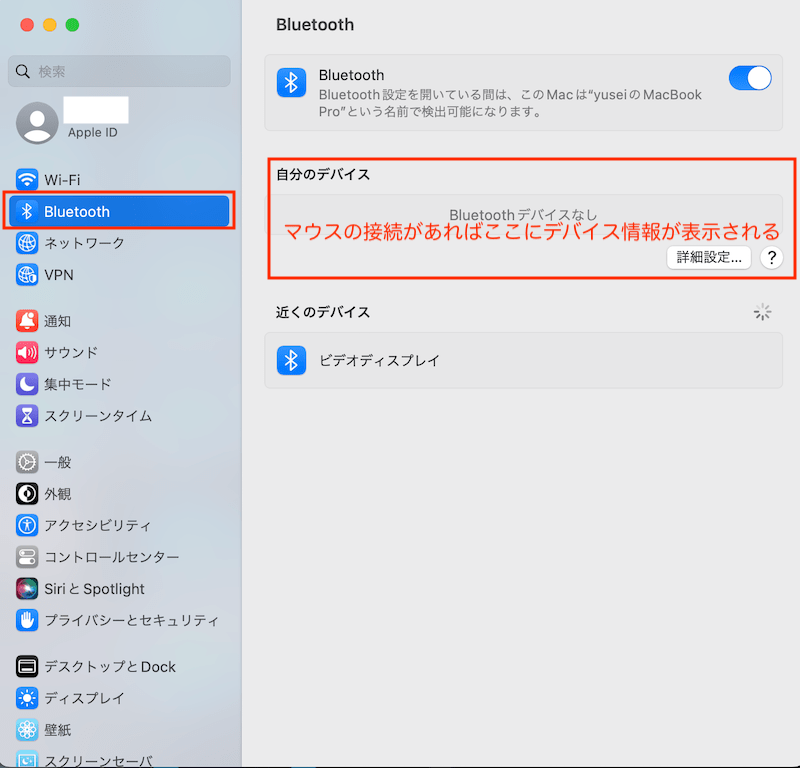
無線マウスの場合、マウスとレシーバーの距離が遠すぎる場合や、近くに別の無線機器があることで電波干渉を起こしている可能性もあります。
パソコンとマウスの距離や周辺も確認し、問題なく動くかどうか試してみてください。
他にもマウスが反応しないときは
有線・無線にかかわらず、マウスはセンサーの感知によって動作するものがほとんどです。
センサーの感知には赤外線や光学式、LEDなどがありますが、マウスを置いている場所が透明なガラスの上である場合や光沢がある場合、表面がでこぼこしている場合などはセンサーが反応しにくいことがあります。この場合はマウスを置く場所を変えたり、マウスパッドを使用することで動くかもしれません。
クリックはできるけど、カーソルが動かないとき
「マウスのクリックはできるのに、カーソルが動かない」というような、一部の機能が使えない場合もあります。
そのような場合、トラックパッドがついているパソコンであれば、トラックパッドを使用してみましょう。トラックパッドがない場合は「マウスキー機能」で対応できます。
マウスキー機能を利用すると、キーボードでマウス操作が可能になります。
例:
「1」 : 左下へ移動
「2」 : 真下へ移動
「3」 : 右下へ移動
「4」 : 左へ移動
「6」 : 右へ移動
「7」 : 左上へ移動
「8」 : 真上へ移動
「9」 : 右上へ移動
「/」と「5」 : 左クリック(「/」を押した後に「5」)
「-」と「5」 : 右クリック(「-」を押した後に「5」)
「/」と「+」 : ダブルクリック(「/」を押した後に「+」)
Windowsの場合は、「Shift」キーと「Alt」キー「NumLock」キーを同時に押すと、マウスキー機能が有効になります。
「NumLock」キーがない場合は、コントロールパネルから「コンピューターの簡単操作」→「キーボードの動作の変更」を選択し、「マウスキー機能を有効にします」にチェックを入れることで有効になります。
Macの場合は、「アップルメニュー」>「システム設定」>「アクセシビリティ」 を選択。次に「ポインタコントロール」を選択してから「マウスキー」をオンにします。
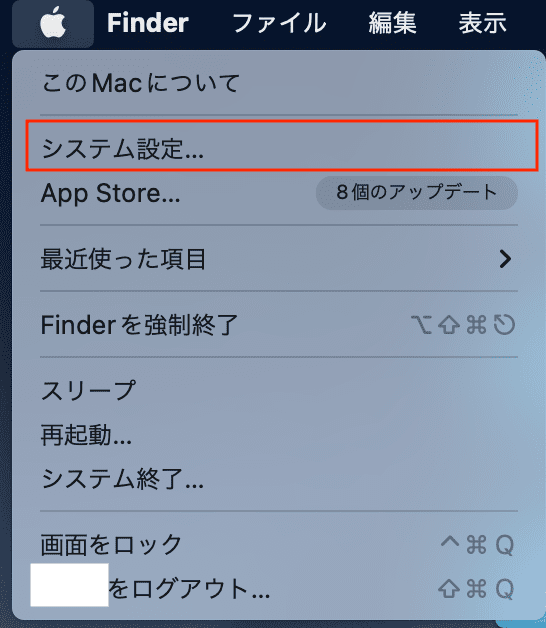
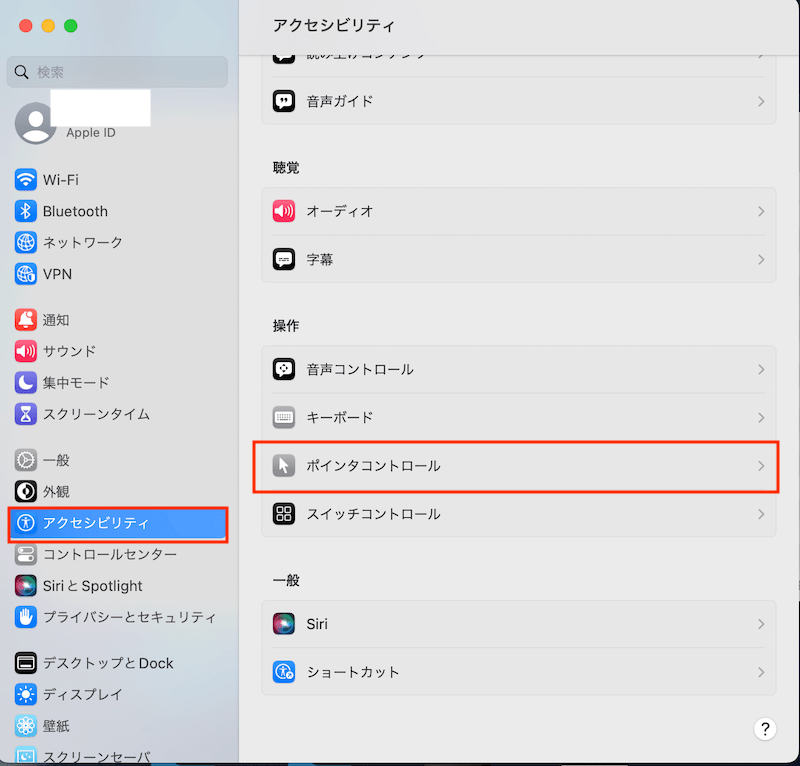
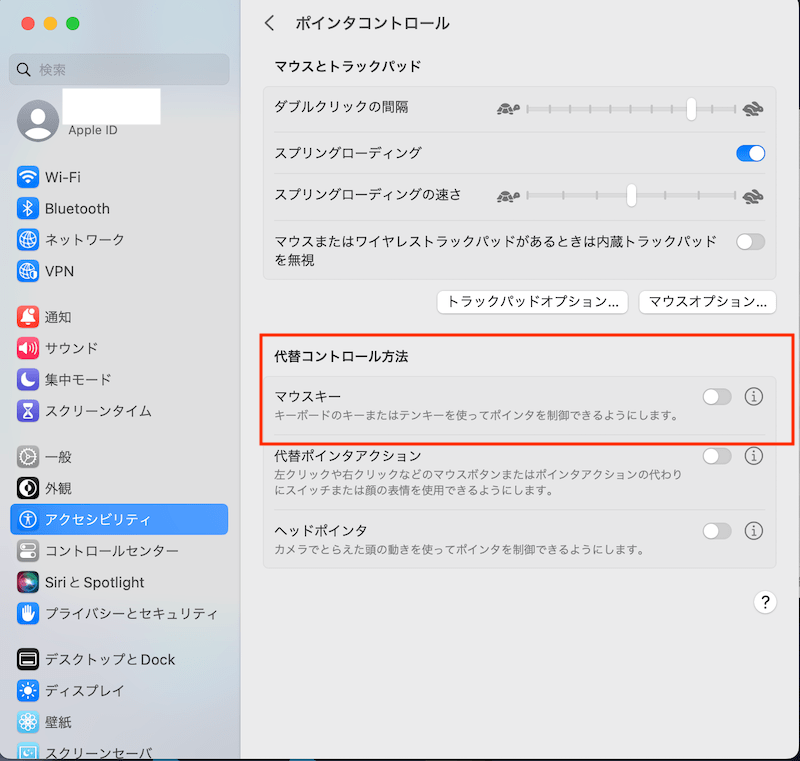
マウスキー機能を使えば、キーボードのテンキーでマウスカーソルを動かすことができます。
左クリックはできるけど、右クリックできないとき
カーソルが動くのにクリックができない場合も同様に、トラックパッドを利用するか「マウスキー機能」によって対応することができます。
それでも解決しない場合は、パソコンを再起動することで復旧する可能性もありますので、再起動してみてください。
また、操作方法に関しては機種によっても違いますので、それぞれの方法を確認してください。
それでも分からない!そんな時はまず無料で相談してください
本記事を執筆している株式会社ウォンズは、NEC様といった大手ITベンダーの製品やサービスを購入されたお客様のIT相談窓口として長年にわたりコールセンター事業を展開しております。日々、パソコンやスマートフォンの操作をしていく中で困っていることがあったり、悩んでいることや不安に思っていることなどありましたら、私共になんでもご相談ください!
- 家族や部下に聞くと面倒がられる…ちょっとしたことだけど気軽に相談したい
- 画面に「ウイルスに感染したかも」と表示されて不安…
- エクセルが!パワポが!急ぎで作成しなきゃいけないのに
- 届いたメールが詐欺メールかも?見分けるにはどうしたらいい!?
どんな悩みでも構いません。IT相談窓口のプロフェッショナルとして丁寧に対応させて頂きます!
あなた専用のIT相談窓口として、ぜひ私共の新サービス「じぶん専用IT相談室」をご活用ください。今なら無料で問診(ご相談)を承っております。下記からリンクをクリックしてサービス内容をご覧ください。
じぶん専用IT相談室で無料相談する>>
あわせて知りたい!マウスカーソルの大きさ、色、速度の変更のやり方
マウスカーソルを初期設定のまま使用している方が多いかと思いますが、実は大きさや色、速度など、自分好みにカスタマイズすることができることを知っていますか。
マウスカーソルの大きさや色を変更にする方法
Windowsの場合は「スタート」ボタン>「設定」>「アクセシビリティ」の順にクリックします。次に「マウスポインターとタッチ」をクリックし「サイズ」のつまみを左右にスライドすることでマウスカーソルを好みの大きさに変更できます。ちなみに、同じ画面でカーソルの色の変更も行えます。
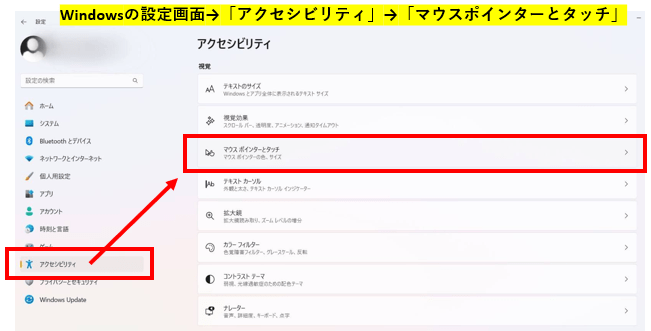
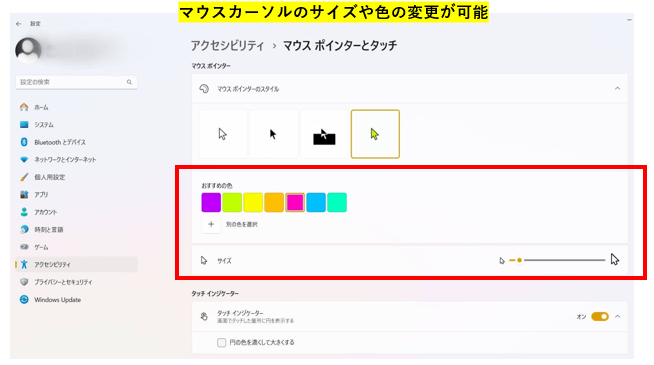
Macの場合は「アップルメニュー」>「システム設定」>「アクセシビリティ」を選択します。次にメニューから「ディスプレイ」を選択し「カーソルのサイズ」で大きさを変更できます。
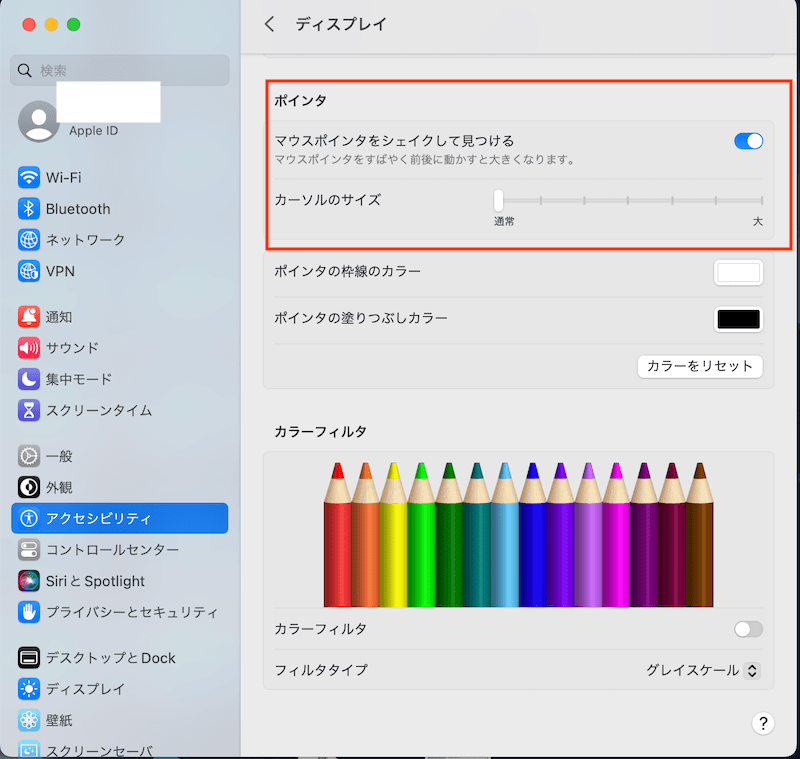
カーソルの動く速度を変更する方法
Windowsの場合は「設定」または「Bluetoothとデバイス」からマウスポインターの移動速度を変更できます。
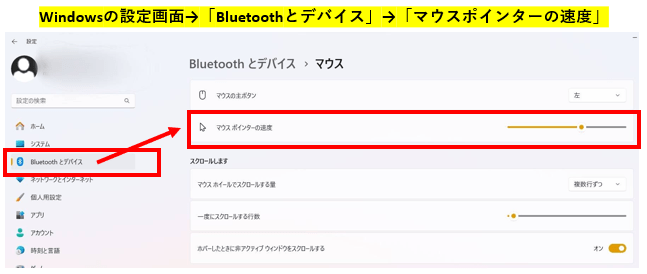
Macであれば「アップルメニュー」>「システム設定」を選択し、サイドバーで「ポインタコントロール」 をクリックし「トラックパッドオプション」を選択し「スクロールの速さ」を調整します。
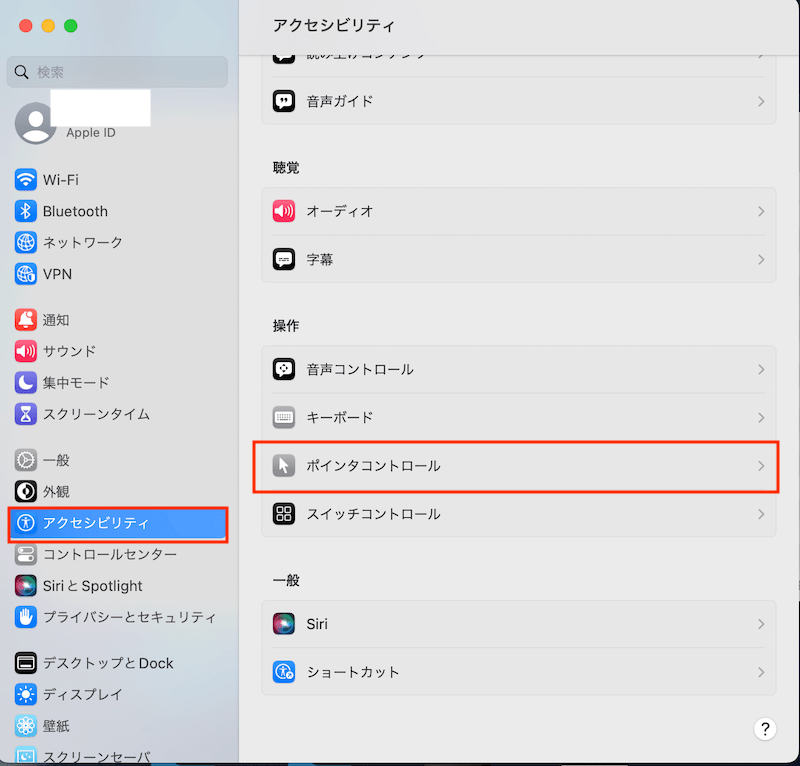
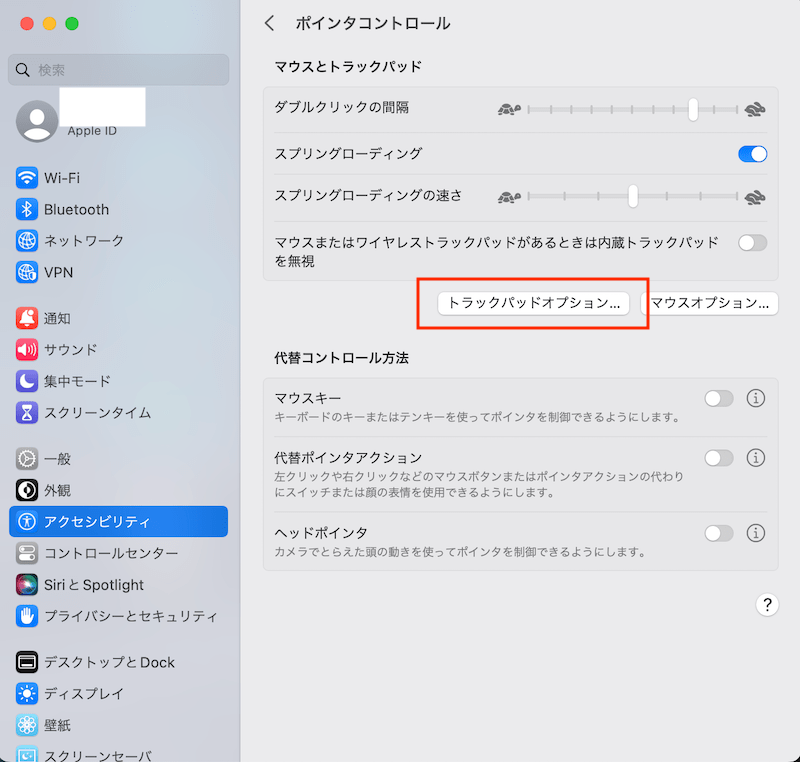
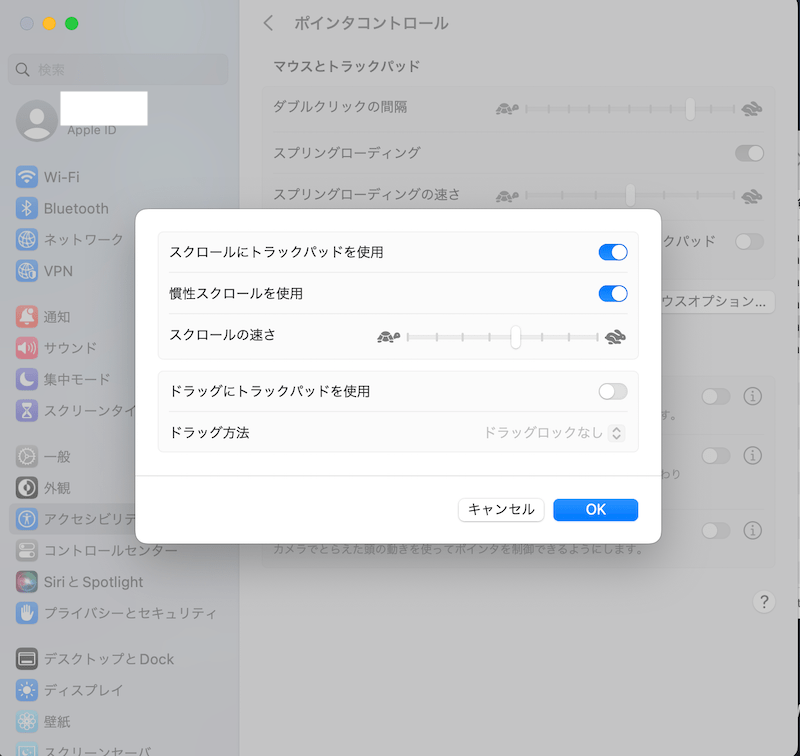
なお、操作方法に関しては機種によっても違う可能性があります。
買い替えるならこれ!パソコン初心者・中級者用おすすめのマウス紹介
まずは先ほども紹介した有線・無線のメリット・デメリットを考慮して、どちらにするか選びましょう。
有線タイプのおすすめ
有線マウスのメリットは、おもに「電池交換不要」「軽量」「動作の遅延がない」ということでしょう。
Amazon「Amazonベーシック マウス」
「Amazonベーシックマウス」は3ボタン式のシンプルな有線光学式マウスです。左右対称形なので、左右どちらの利き手でも扱いやすいのが特徴です。
軽くてスムーズに操作ができ、WindowsにもMacにも対応しています。
商品詳細はこちら>>(Amazon)
無線タイプ・Bluetoothタイプのおすすめ
BluetoothタイプはUSBレシーバーを挿す必要がないので、ポートを塞ぎたくないときにおすすめです。
ロジクール「Signature Plus M750」
精密スクロールと超高速スクロールを切り替えられる「SMARTWHEELスクロール」が搭載されています。回す速度によって自動的にモードが切り替わるので便利です。
独自の「SilentTouchテクノロジー」によりクリック音が目立たないのも魅力で、単3電池1本で、最長2年間の電池寿命を実現しています。
商品詳細はこちら>>(Amazon)
無線タイプ・USBタイプのおすすめ
USBレシーバーをパソコンのポートに挿し、ワイヤレス接続が行えるタイプで、挿すだけですぐに使い始められます。USBレシーバーをマウス本体内に収納できるモデルもあります。
ロジクール「Marathon Mouse」M705m(7ボタン)
カスタマイズ可能なボタンを7つも搭載したハイスペックな無線マウスです。1回のスクロールで一気に移動できる「高速スクロール機能」を搭載し、縦に長いページを閲覧する際に便利なモデルです。単3電池2本で、最長約3年間の電池寿命があるそうです。
商品詳細はこちら>>(Amazon)
マウスを使わずにパソコン操作!知っておきたい時短テクニック
どうしてもマウスが使えなくなり、代わりのマウスがない場合、先述したように「マウスキー機能」を利用して、キーボードやテンキーでマウスの代わりをすることができます。
トラックパッドが搭載されていれば、トラックパッドを利用する方法もあるでしょう。
トラックパッドは以前は平板の上を指でポインタを動かし、ボタンでクリックをするシンプルなものでしたが、現在では1本指で2度叩くとダブルクリック、2本指で上下左右にスクロール、前後ページへワイプ、一度叩くと右クリック時のオプションを表示、表示のズームインアウト、3本指で使用中のタスクを表示するなど、さまざまな作業ができるようになっています。
また、マウスを使わないパソコン操作として、キーボードを使う「ショートカットキー」があります。
代表的なショートカットキーとして、「Ctrl(command)+X」で切り取り、「Ctrl(command)+C」でコピー、「Ctrl(command)+V」で貼り付け、「Ctrl(command)+Z」で元に戻す、「Ctrl(command)+Y」でやり直しなどがあげられます。
ショートカットキーは非常に種類が豊富で、WindowsとMacOSでも違いますので、それぞれ確認してみてください。

パソコンのトラブルを専門家に相談したい?そんなときはこちら!
本記事を執筆している株式会社ウォンズは、NEC様といった大手ITベンダーの製品やサービスを購入されたお客様のIT相談窓口として長年にわたりコールセンター事業を展開しております。日々、パソコンやスマートフォンの操作をしていく中で困っていることがあったり、悩んでいることや不安に思っていることなどありましたら、私共になんでもご相談ください!
- 家族や部下に聞くと面倒がられる…ちょっとしたことだけど気軽に相談したい
- 画面に「ウイルスに感染したかも」と表示されて不安…
- エクセルが!パワポが!急ぎで作成しなきゃいけないのに
- 届いたメールが詐欺メールかも?見分けるにはどうしたらいい!?
どんな悩みでも構いません。IT相談窓口のプロフェッショナルとして丁寧に対応させて頂きます!
あなた専用のIT相談窓口として、ぜひ私共の新サービス「じぶん専用IT相談室」をご活用ください。今なら無料で問診(ご相談)を承っております。下記からリンクをクリックしてサービス内容をご覧ください。

