News
キーボードが反応しない、全ての文字が打てない場合
マウスとともに、パソコンの最も重要な入力機器であるキーボード。キーボードが壊れてしまうとマウス以上になにもできなくなってしまい、お手上げかもしれません。ノートパソコンであれば即修理に出すことになり、数日戻ってこないこともあるでしょう。
そこで今回は、キーボードが反応しないときの原因や対処法について解説していきます。
原因①:キーボードの接続状況
デスクトップパソコンですべての文字入力が反応しない場合、パソコンにキーボードが認識されていない可能性があります。
意外と接続が外れているだけということも多いものです。外付けのキーボードなら一度外し、再度接続し直してみてください。
接続部分にほこりがたまっていたりすると認識しない恐れがあるので、再接続するときはほこりの有無も確認し、ほこりがたまっているようなら取り除いてください。
ワイヤレス接続の場合は、キーボードの電源や電池を確認しましょう。
原因②:アプリケーションの問題
WordやExcelなど特定のアプリを使用しているときだけキーボードが反応しないのであれば、アプリ側に問題があるのかもしれません。
この場合、
- キーボードの入力内容が他のアプリに届いてしまっている
- アプリのバージョンが古い
- アプリケーション側に不具合がある
ことが考えられます。
複数のウインドウを操作していて、入力した内容が他のアプリに届いてしまっているだけなら、なんの問題もありません。今使いたいアプリを改めて選択し直せばよいでしょう。
使用しているアプリケーションのバージョンが古かったり、アプリケーションに不具合がある場合は、再度アプリケーションをインストールし直して、キーボードが反応するか試してください。
原因③:フィルターキー機能が有効になっている
「フィルターキー機能」は、誤入力を防ぐために連続したキーの入力を無視したり、認識速度を遅くしたりします。
フィルターキー機能が有効になっていると、キーを長く押さなければ文字の入力ができなくなります。有効になっている場合は、無効にしてみましょう。
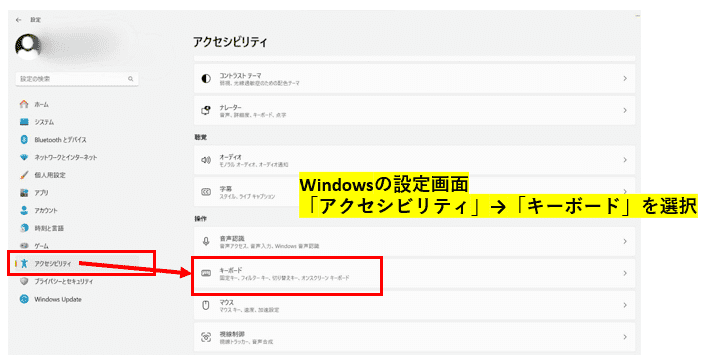
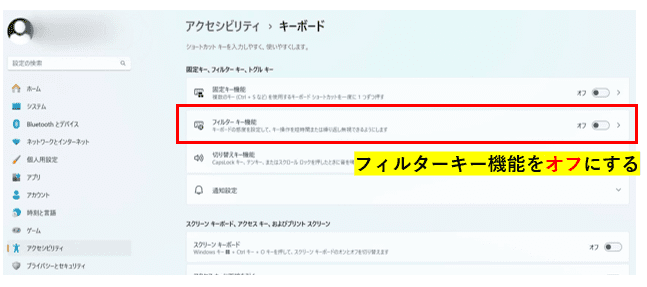
原因④:ドライバーに問題がある
「ドライバー」とは、パソコンの周辺機器を動かすための管理をするソフトウェアです。
ドライバーが古かったり、破損すると、周辺機器が正常に動かなくなります。
ドライバーを再インストールして、状況が改善するか試してみてください。
分からない場合や直らない場合は問い合わせや買い替えも検討
キーボードに限らず、パソコンに不具合が起きた場合はとりあえず再起動してみましょう。再起動することで直ることもよくあります。
これまでにみてきた内容や、再起動でも直らない場合は、メーカーや購入先に問い合わせるか、キーボードの買い替えをおすすめします。
キーボードの一部の文字、英語や数字が打てない場合
一部の文字が入力できない場合、数字・カタカナ・アルファベット・アルファベットの大文字など、どの文字が打てないのかによって原因と対処法が違います。
それぞれみていきましょう。
数字が打てないとき
数字が打てないときは「NumLock」キーが影響しているのかもしれません。
考えられる原因と対処法
NumLockキーとは、数字入力モードのオン・オフを切り替えられるキーです。
数字入力モードがオフになっているのであれば、オンに切り替えてください。
オンにするにはNumLockを押せばOKです。
カタカナが打てないとき
カタカナが打てないときは、入力モードが「かな入力」や「ローマ字入力」になっていることが考えられます。
考えられる原因と対処法
カタカナ入力に切り替えましょう。
「Alt」+「カタカナ/ひらがな/ローマ字」キーを押して、「カナ入力」「かな入力」「ローマ字入力」を切り替えます。
また、入力途中の文字はファンクションキー「F7」を押すことで全角カタカナに、「F8キー」を押すことで半角カタカナに変換できます。
アルファベットが打てないとき
文字の入力モードが「カナ入力」「かな入力」になっているのかもしれません。
考えられる原因と対処法
「Alt」+「カタカナ/ひらがな/ローマ字」キーを押して、「カナ入力」「かな入力」「ローマ字入力」を切り替えてください。
アルファベットの大文字が打てないとき
アルファベットを打つときは「CapsLock」キーで大文字・小文字を切り替えます。
考えられる原因と対処法

「Shift」キーを押しながら「CapsLock」キーを押すことで、英文字の大文字・小文字を切り替えることができます。
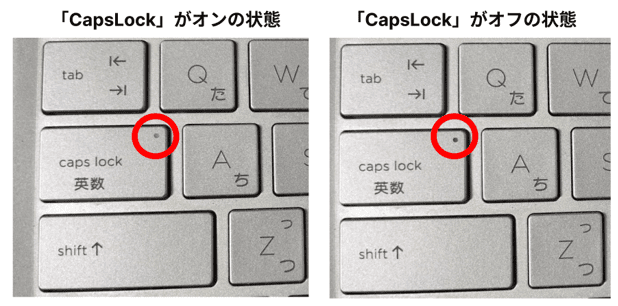
一部のキーが接触不良を起こしたり、壊れている場合もあるので、その場合は修理に出す必要があるでしょう。多くの場合、キーの接触不良・故障であれば、パーツを交換することですぐに直ります。
キーボード側には問題がなく、使用しているパソコンやアプリ、ブラウザに原因がある可能性もあります。
パソコンを再起動したり、アプリの再起動を行ってみてください。
それでも分からない!そんな時はまず無料で相談してください
本記事を執筆している株式会社ウォンズは、NEC様といった大手ITベンダーの製品やサービスを購入されたお客様のIT相談窓口として長年にわたりコールセンター事業を展開しております。日々、パソコンやスマートフォンの操作をしていく中で困っていることがあったり、悩んでいることや不安に思っていることなどありましたら、私共になんでもご相談ください!
- 家族や部下に聞くと面倒がられる…ちょっとしたことだけど気軽に相談したい
- 画面に「ウイルスに感染したかも」と表示されて不安…
- エクセルが!パワポが!急ぎで作成しなきゃいけないのに
- 届いたメールが詐欺メールかも?見分けるにはどうしたらいい!?
どんな悩みでも構いません。IT相談窓口のプロフェッショナルとして丁寧に対応させて頂きます!
あなた専用のIT相談窓口として、ぜひ私共の新サービス「じぶん専用IT相談室」をご活用ください。今なら無料で問診(ご相談)を承っております。下記からリンクをクリックしてサービス内容をご覧ください。
じぶん専用IT相談室で無料相談する>>
買い替えるタイミングかも【有線・無線】おすすめのキーボード紹介
キーボード自体が故障していたら、交換するしかありません。ここでは有線・無線それぞれのオススメキーボードをご紹介します。
エレコム(ELECOM) 抗菌 有線薄型フルキーボード TK-FCM108KBK
パソコンとUSBケーブルで接続する有線キーボードは、無線のものと比べて価格が安く、入力遅延がないのが魅力です。ペアリングが不要で、電池やバッテリー切れの心配もありません。
エレコムの「TK-FCM108KBK」は、軽いキータッチが魅力。エレコムの従来品と比べて18%も軽く、誤入力しにくいよう工夫が施されているので、快適な入力をサポートしてくれます。
また、1.5mと比較的長いケーブルを採用しているので、パソコンから少し離れた位置でキーボードを操作したい場合にも適しています。
商品詳細はこちら>>(Amazon)
ロジクール K275
お手頃価格で購入できる、USBアダプタータイプのワイヤレスキーボードです。
Bluetoothに対応していない機器にも使用でき、電源をオフにすることで約2年間電池を交換せずに使用できるのが特徴です。
商品詳細はこちら>>(Amazon)
エレコム TKFBP101(Bluetooth)
Bluetooth接続で、タブレットやスマートフォンでの使用にも向いているコンパクトなワイヤレスキーボードです。
電源やペアリングの状況をLEDランプで知らせてくれるので、わかりやすくて便利です。
商品詳細はこちら>>(Amazon)
知っておきたい便利なキーボード機能・ショートカットキー
キーボードは文字を入力するだけでなく、ショートカットキーによって業務を効率よく進めることができます。
覚えておくと便利な、代表的なショートカットキーとして、
- 「Ctrl(macではcommand)+X」で切り取り
- 「Ctrl(command)+C」でコピー
- 「Ctrl(command)+V」で貼り付け
- 「Ctrl(command)+Z」で元に戻す
- 「Ctrl(command)+Y」でやり直し
などがあります。

ショートカットキーは非常に種類が豊富で、WindowsとMacOSでも違いますので、それぞれ確認してみてください。
気軽にスマホやパソコンのトラブルを相談したい?そんなときはこちら!
本記事を執筆している株式会社ウォンズは、NEC様といった大手ITベンダーの製品やサービスを購入されたお客様のIT相談窓口として長年にわたりコールセンター事業を展開しております。日々、パソコンやスマートフォンの操作をしていく中で困っていることがあったり、悩んでいることや不安に思っていることなどありましたら、私共になんでもご相談ください!
- 家族や部下に聞くと面倒がられる…ちょっとしたことだけど気軽に相談したい
- 画面に「ウイルスに感染したかも」と表示されて不安…
- エクセルが!パワポが!急ぎで作成しなきゃいけないのに
- 届いたメールが詐欺メールかも?見分けるにはどうしたらいい!?
どんな悩みでも構いません。IT相談窓口のプロフェッショナルとして丁寧に対応させて頂きます!
あなた専用のIT相談窓口として、ぜひ私共の新サービス「じぶん専用IT相談室」をご活用ください。今なら無料で問診(ご相談)を承っております。下記からリンクをクリックしてサービス内容をご覧ください。

