News
パソコン上の共有フォルダとは?種類についても解説!
「共有フォルダ」とは、自分が使っているパソコンの特定のフォルダやファイルを、ネットワーク経由で他のパソコン等からも使えるようにする仕組みのことです。共有フォルダに保存されたファイルは、同じネットワーク上にあるパソコン等で編集や削除することができます。
従来は、パソコンを使う利用者だけがフォルダやファイルを利用することができ、他にデータを渡す場合はメールで送ったり、USBメモリ等の記録メディアを使用する必要がありました。
それが、共有フォルダを活用することで、ネットワークを経由して簡単にデータをやりとりすることができ、複数人での共同作業が行えるようになります。
共有フォルダは、大きく3つに分けられます。
ファイルサーバーで構築する共有フォルダ
ファイルサーバーを構築し、フォルダやファイルをサーバー上で管理する方法です。
NASによる共有フォルダ
「NAS」とは「Network Attached Storage」の略で、NAS製品を導入することでファイルサーバーを構築するよりも手間を省いてファイルを共有できます。
クラウドによる共有フォルダ
クラウドストレージを利用する方法です。ファイルサーバーやNAS製品を増設するよりも導入の手間が省け、運用コストを抑えることができます。
【Windows・Mac】分かりやすい!共有フォルダの作り方
Windowsの場合:
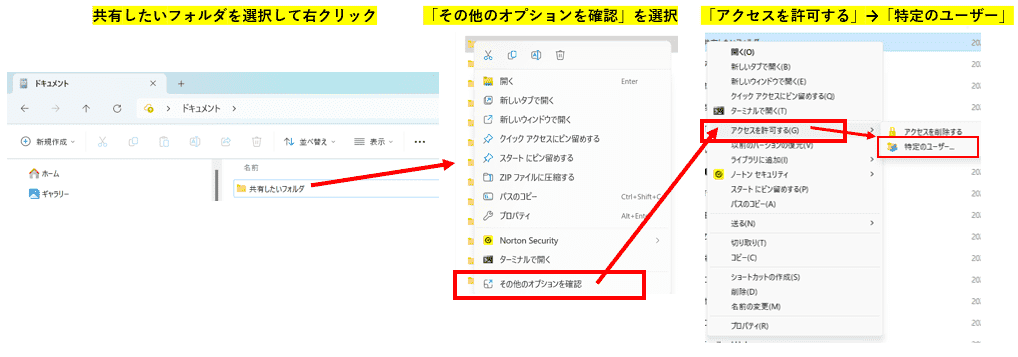
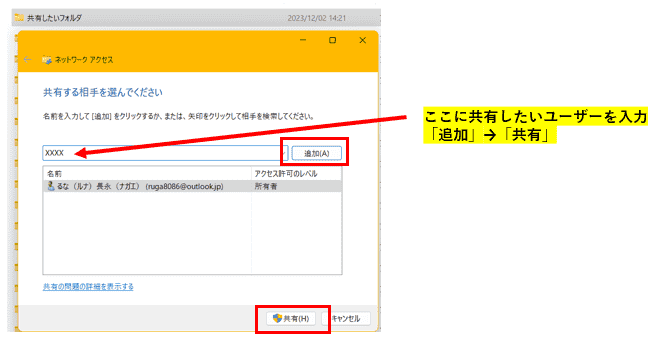
- エクスプローラーで共有したいファイルを選択します。
- 右クリックし「その他のオプションを表示」をクリックします。
- メニューから「アクセスを許可する」>「特定のユーザー」を選択します。
- 共有するユーザーを選択し、追加します。
- アクセス権限を選択します。このとき「読み取り」を選択すると、他のデバイスからファイルを開いたり、保存したりできますが、ファイルの作成や変更はできません。「読み取り/書き込み」を選択すると、ファイルを作成したり変更することができます。
- 「共有」を押下することで、フォルダ共有を開始します。このとき「ユーザーのフォルダは共有されています」と表示されるので、共有パスが正しいことを確認してください。
Macの場合:
- アップルメニューから「システム設定」を選択し、サイドバーで「一般」を選択してから「共有」をクリックします。
- 「ファイル共有」を有効にします。
- 共有したいフォルダをリストから選択し、追加します。
- ユーザーの追加や権限の編集を行います。このとき「読み出しのみ」を選択すると、ファイルの内容を表示することはできますが、書き込むことはできません。「読み/書き」を選択するとファイルを作成したり、変更することができます。
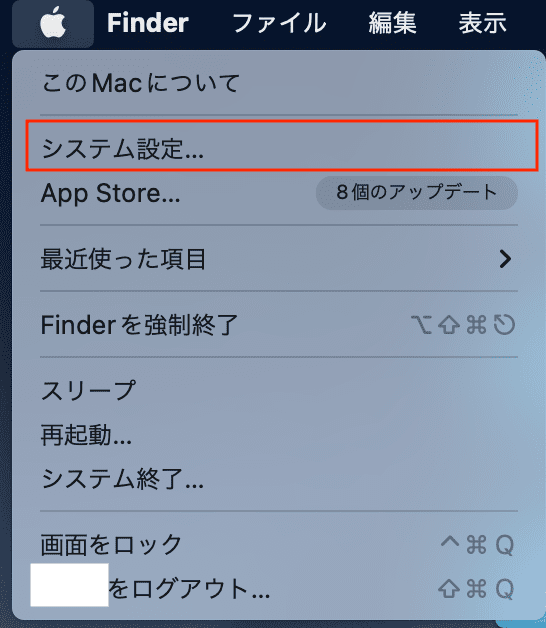
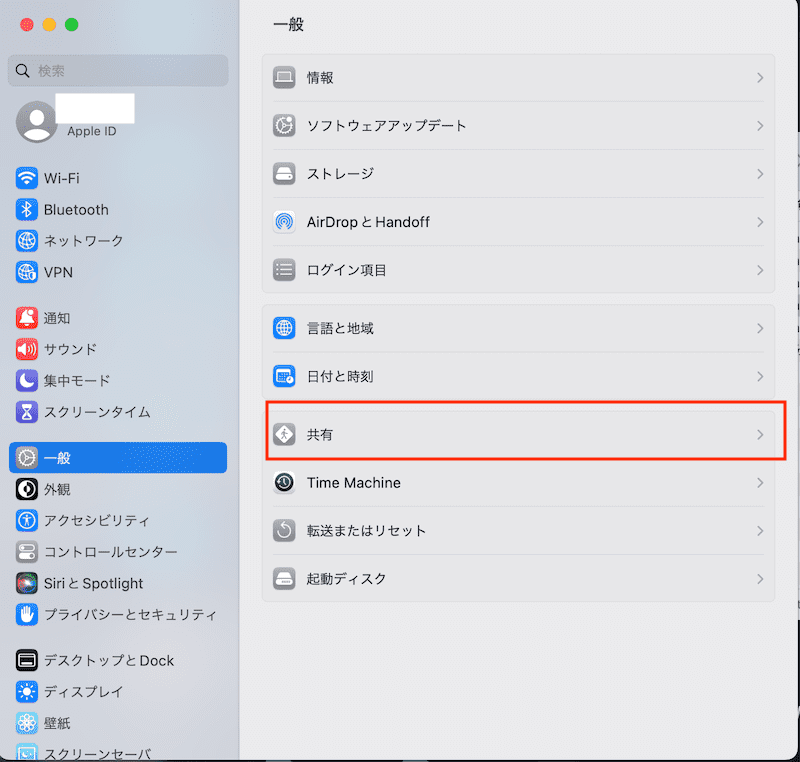
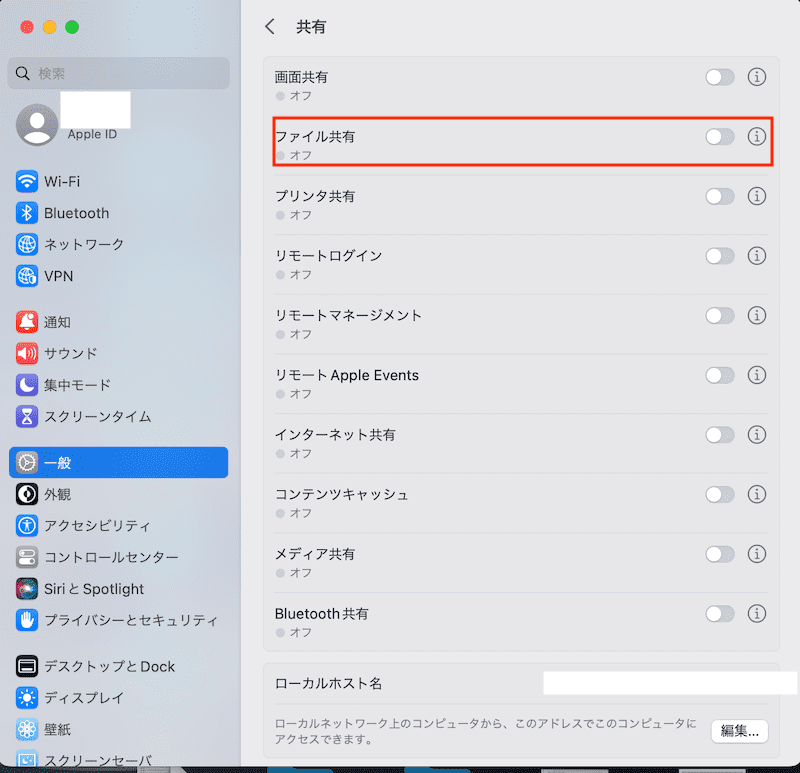
以上の方法は一例です。バージョンや機種によって操作方法は違いますので、それぞれで確認してください。
Windows・Mac間での共有について
パソコンの代表的なOSにはWindowsとMacOSがありますが、それぞれのOSで使い方は大きく違います。WindowsとMac間のファイル共有は、そのための設定をしなければなりませんが、可能です。
権限の設定に関して
共有フォルダを設定する際、権限の設定を行う必要があります。
権限は、大きく分けて次の3つに分けられます。
読み書き
フォルダ内のファイルやフォルダに対して、読みだし、書き込み、削除、設定の変更など、すべての操作が可能です。
読み出しのみ
フォルダ内のファイルやフォルダを読みだすことはできますが、書き込みや削除、設定の変更はできません。
書き込みのみ
フォルダ内のファイルやフォルダを編集したり、作成することはできますが、削除や設定の設定はできません。
共有フォルダにアクセスできない場合は?
共有フォルダにアクセスできないときは、以下の原因が考えられます。
- ネットワークに問題がある
- パソコンの設定に問題がある
- 共有フォルダの設定に問題がある
対処法として、まずはパソコンがネットワークに接続されているか、確認してください。
次に、パソコンを再起動してみましょう。再起動することで問題が解決できる可能性があります。
同じネットワークにつながっている他のデバイスがある場合は、それらから共有フォルダにアクセスできるか試してみてください。他のデバイスからアクセスできるのであれば、自分のパソコンに問題があることになります。
他のデバイスからもアクセスできない場合は、ネットワーク自体か共有フォルダに問題があると考えられます。
問題の所在を特定したら、それぞれの設定を確認してみてください。
それでも分からない!そんな時はまず無料で相談してください
本記事を執筆している株式会社ウォンズは、NEC様といった大手ITベンダーの製品やサービスを購入されたお客様のIT相談窓口として長年にわたりコールセンター事業を展開しております。日々、パソコンやスマートフォンの操作をしていく中で困っていることがあったり、悩んでいることや不安に思っていることなどありましたら、私共になんでもご相談ください!
- 家族や部下に聞くと面倒がられる…ちょっとしたことだけど気軽に相談したい
- 画面に「ウイルスに感染したかも」と表示されて不安…
- エクセルが!パワポが!急ぎで作成しなきゃいけないのに
- 届いたメールが詐欺メールかも?見分けるにはどうしたらいい!?
どんな悩みでも構いません。IT相談窓口のプロフェッショナルとして丁寧に対応させて頂きます!
あなた専用のIT相談窓口として、ぜひ私共の新サービス「じぶん専用IT相談室」をご活用ください。今なら無料で問診(ご相談)を承っております。下記からリンクをクリックしてサービス内容をご覧ください。
じぶん専用IT相談室で無料相談する>>
Windows・Mac上で共有フォルダを作るメリット・デメリット
共有フォルダはたいへん便利で、さまざまなメリットがあります。
業務の効率化
同じ仕事を共有するメンバーで共有フォルダを作ることにより、共同作業を行いやすくなり、業務を効率よく進められます。
社外からでも社内のデータを利用できる
共有フォルダを設定することで、外出先や自宅からでも社内のデータを利用することができるので、リモートワークにも便利です。
以前までのような記録デバイスに記録してやりとりする手間がなくなりました。
資料を共有してペーパーレス化できる
資料を共有フォルダに入れて共有することで、配布資料の印刷が不要になります。
逆にデメリットとしては、オフラインでは利用できないことがあげられます。
オンラインでないと利用できないので、ネットワークに接続できなくなるとフォルダやファイルを閲覧することができなくなります。
【Google・Teamsなど】クラウドストレージ上でフォルダを共有する方法
クラウドストレージを使ったファイル共有にはさまざまなサービスがあります。
ここでは、GoogleとTeamsにおけるフォルダ共有について説明します。
方法①:Google Drive上でフォルダ共有を行う
まず、Googleドライブ内の共有したいファイル・フォルダを右クリックし「共有」をクリックします。
次に共有先のメールアドレス(Gmailアカウント)を入力し、権限と通知を設定して「送信」をクリックします。
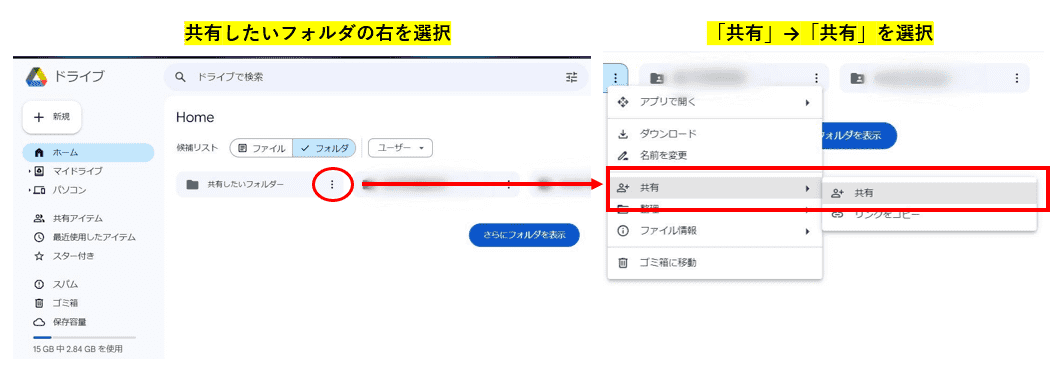
Google Drive上でのフォルダ共有:メリットとデメリット
Google Driveは「特定のユーザー・グループを指定して共有」または「リンクを知っている全員に共有」のいずれかの方法で共有することができます。希望する相手とだけ共有できる仕組みは便利でメリットといえます。
一方でデメリットとして、共有する相手を誤ると情報が漏洩してしまう危険性もあるため、設定は慎重に行う必要があります。
方法②:Microsoft Teams上でフォルダ共有を行う
Teamsでフォルダ共有を行うには、Teamsの左側にある「チャット」に移動し、既存の会話を選択するか、新しいチャットを開始します。
メッセージを入力するボックスに共有するファイルをドラッグ&ドロップし、「送信」を選択してください。
Microsoft Teams上でのフォルダ共有:メリットとデメリット
Teamsにはチャネルごとにファイルを共有する場所があり、チームのメンバーで利用できるのが使い勝手がよく、メリットです。しかし、タスク管理が難しいという意見があり、デメリットといえます。
その他にも!ファイルを共有するときに便利なアプリ・ツール紹介
「stock」はシンプルさが売りの情報共有ツールです。メッセージ機能とあわせて情報のストックやタスク管理ができ、機能がシンプルで使いやすいので、初心者でも導入しやすいツールです。
「dropbox」はファイルを一元管理できるオンラインストレージサービスです。ファイルを簡単に共有でき、こちらも導入しやすいツールといえるでしょう。
クラウドストレージ上で共有フォルダを作るメリット・デメリット
クラウドストレージのメリットとしては、外出先からもファイルにアクセスしやすいことがあげられます。クラウドストレージをバックアップとして利用したり、スマートフォンに保存しておくには容量が大きいファイルを格納しておくといった使い方もできます。
また、他のサービスと比べて自社で保守管理をする必要がないため、コストを削減することができます。
一方、カスタマイズ性が低いことや、セキュリティ対策の課題などがデメリットといえるでしょう。
気軽にスマホやパソコンのトラブルを相談したい?そんなときはこちら!
本記事を執筆している株式会社ウォンズは、NEC様といった大手ITベンダーの製品やサービスを購入されたお客様のIT相談窓口として長年にわたりコールセンター事業を展開しております。日々、パソコンやスマートフォンの操作をしていく中で困っていることがあったり、悩んでいることや不安に思っていることなどありましたら、私共になんでもご相談ください!
- 家族や部下に聞くと面倒がられる…ちょっとしたことだけど気軽に相談したい
- 画面に「ウイルスに感染したかも」と表示されて不安…
- エクセルが!パワポが!急ぎで作成しなきゃいけないのに
- 届いたメールが詐欺メールかも?見分けるにはどうしたらいい!?
どんな悩みでも構いません。IT相談窓口のプロフェッショナルとして丁寧に対応させて頂きます!
あなた専用のIT相談窓口として、ぜひ私共の新サービス「じぶん専用IT相談室」をご活用ください。今なら無料で問診(ご相談)を承っております。下記からリンクをクリックしてサービス内容をご覧ください。

